User Management Tab
The User Management Tab provides comprehensive tools for managing Two-Factor Authentication (2FA) across users and groups, allowing administrators to efficiently control 2FA settings and monitor compliance.
This section is divided into three key areas:
2FA for Users
- The "2FA for Users" section allows administrators to manage Two-Factor Authentication (2FA) settings for individual users. This includes enabling, disabling, and resetting 2FA configurations.
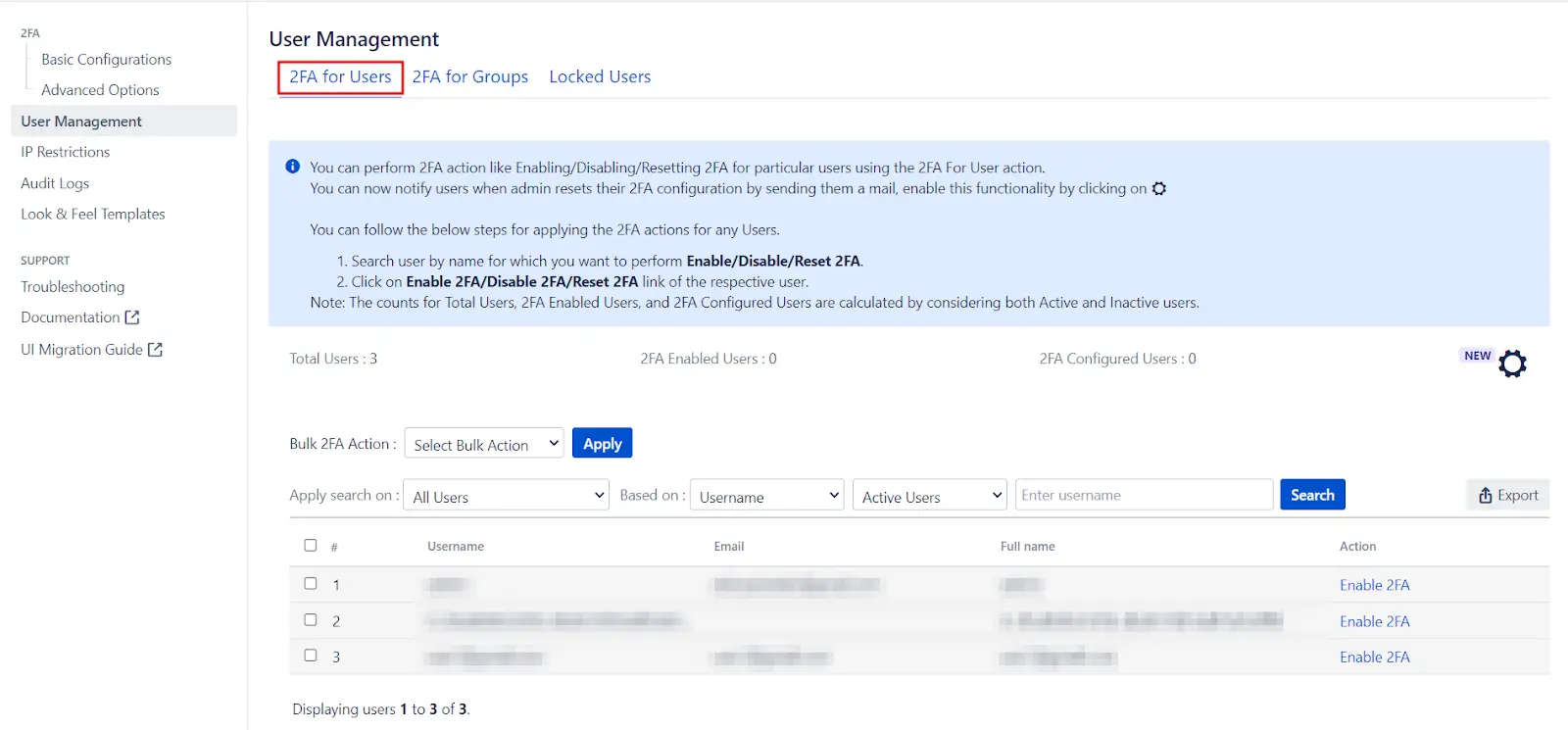
Let’s look at the features the 2FA for Users tab provides:
-
User List: Displays a table with all users, including their usernames, email addresses, full names, and current 2FA settings. This overview helps administrators track and manage user configurations effectively.
-
Filtering Options: Admins can filter users based on their 2FA status, including:
-
2FA Enabled: Users who have 2FA activated.
-
2FA Configured: Users who have set up 2FA.
-
2FA Disabled: Users who do not have 2FA enabled.
-
All Users: Displays all users irrespective of their 2FA status.
-
-
Actions Available:
-
Enable 2FA: Activates 2FA for selected users, prompting them to register and validate their 2FA settings upon their next login.
-
Disable 2FA: Deactivates 2FA for selected users, removing the need for 2FA validation during login. Users' 2FA configurations are saved and can be reactivated later without reconfiguration.
-
Reset 2FA: Clears 2FA settings for selected users, requiring them to reconfigure their 2FA methods upon their next login.
-
-
Total 2FA Counts:
-
Total 2FA Enabled Users: Displays the number of users with 2FA activated.
-
Total 2FA Configured Users: Displays the number of users who have configured 2FA.
-
-
Search for Username: Allows admins to search for users by their usernames. This is especially useful in large user bases. The search function can be combined with filters like All Users, 2FA Enabled Users, 2FA Disabled Users, and 2FA Configured Users for more precise results.
-
Export Users: Exports a list of users to a .csv file, including details such as 2FA status, configuration status, account activity, group memberships, and application access (Jira software and JSM).
Bulk 2FA Actions
- Selected Users: Admins can enable, disable, or reset 2FA for selected users by checking the appropriate boxes in the user table.
- All Users: Admins can perform bulk 2FA actions (enable, disable, or reset) for all users at once.
2FA for Groups
The 2FA for Groups section allows administrators to manage Two-Factor Authentication (2FA) settings for groups within the Atlassian application.
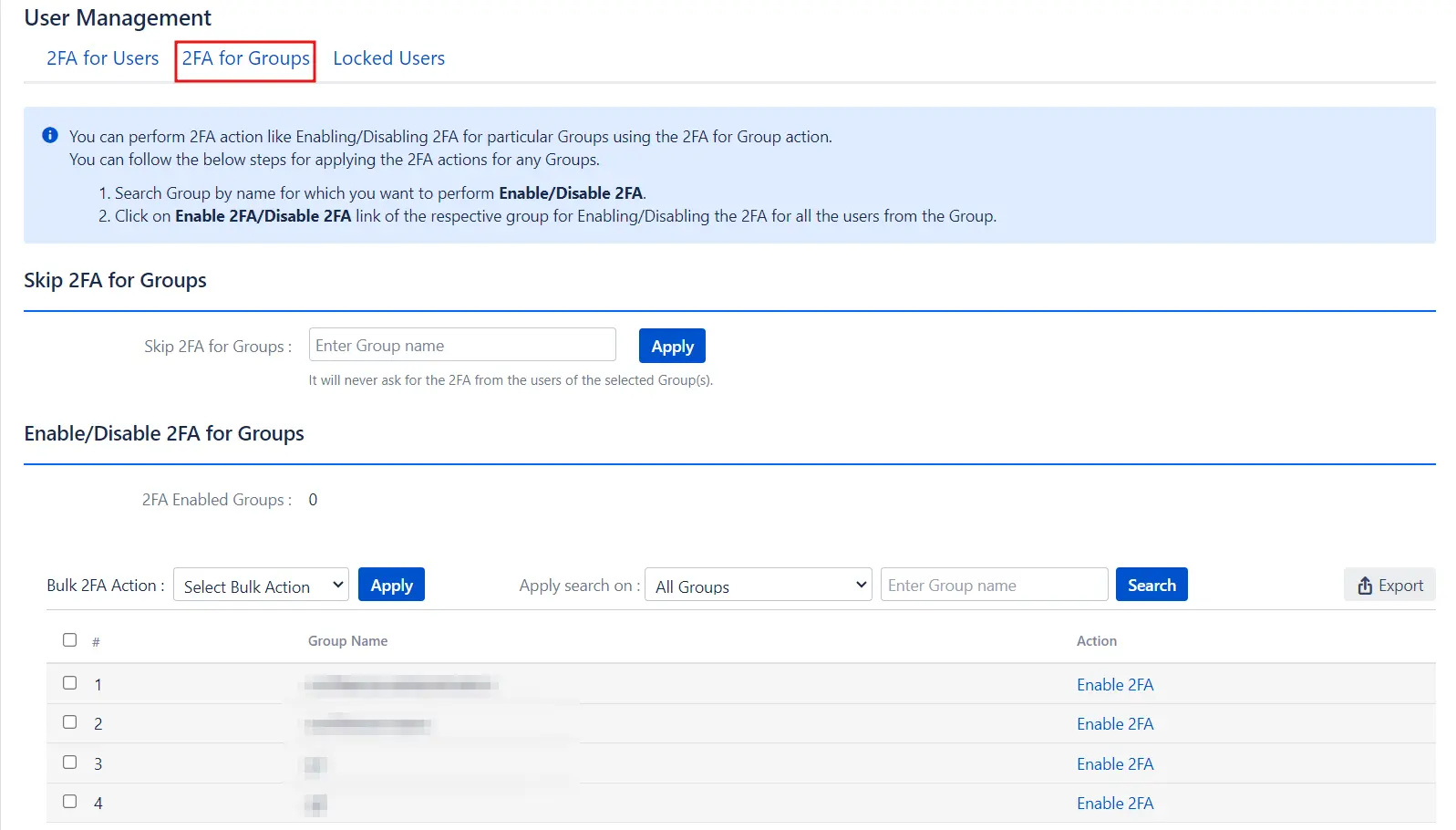
-
Group List: Displays a table with all groups in the Atlassian application, making it easy to view and manage group-level 2FA settings.
-
Total 2FA Enabled Groups: Shows the number of groups for which 2FA is currently enabled.
-
Search for Group: This feature helps administrators locate specific groups by name, which is particularly useful in large environments. You can also filter search results by options such as All Groups or 2FA Enabled Groups, allowing for targeted searches.
-
Export Groups: Allows administrators to export a list of groups to a .csv file. Depending on the selected filter, you can export all groups or just those with 2FA enabled. The exported file includes details about each group and their 2FA status.
Bulk 2FA Actions
-
Enable 2FA: Enables 2FA for selected groups. Once activated, 2FA is automatically applied to all users within those groups. Users will be prompted to register and validate their 2FA settings upon their next login.
-
Disable 2FA: Disables 2FA for selected groups. Users in these groups will no longer be required to complete 2FA validation during login. However, their 2FA configurations are saved and can be reactivated later without needing to reconfigure.
Bulk 2FA Action Options
-
Selected Groups: Admins can enable or disable 2FA for specific groups by selecting them from the group table.
-
All Groups: Admins can perform bulk actions to enable or disable 2FA for all groups simultaneously.
Locked Users
The Locked Users tab provides oversight and resolution for users who are experiencing issues with their 2FA access. This section is essential for managing users who are locked out of their accounts due to 2FA problems.
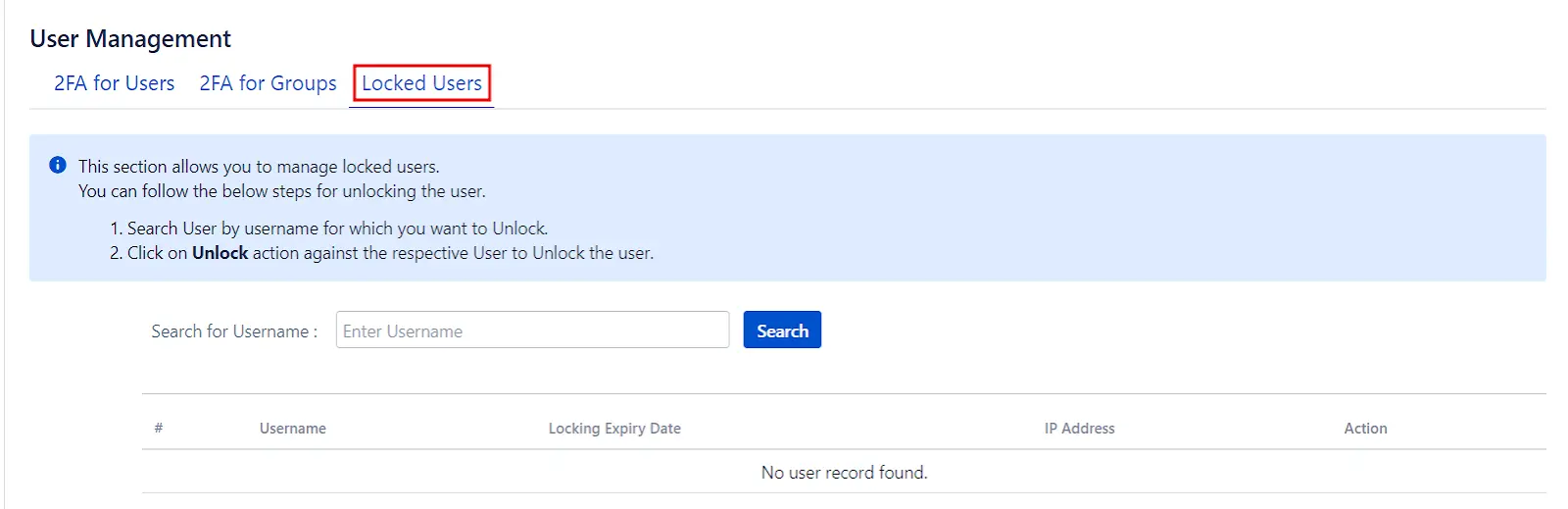
Managing Locked Users
-
Search for User: Use the search functionality to find the specific user by their username. This feature is particularly useful when dealing with a large number of users.
-
Unlock User: Once the user is located, click on the Unlock action button next to their name to resolve the issue and restore their access.