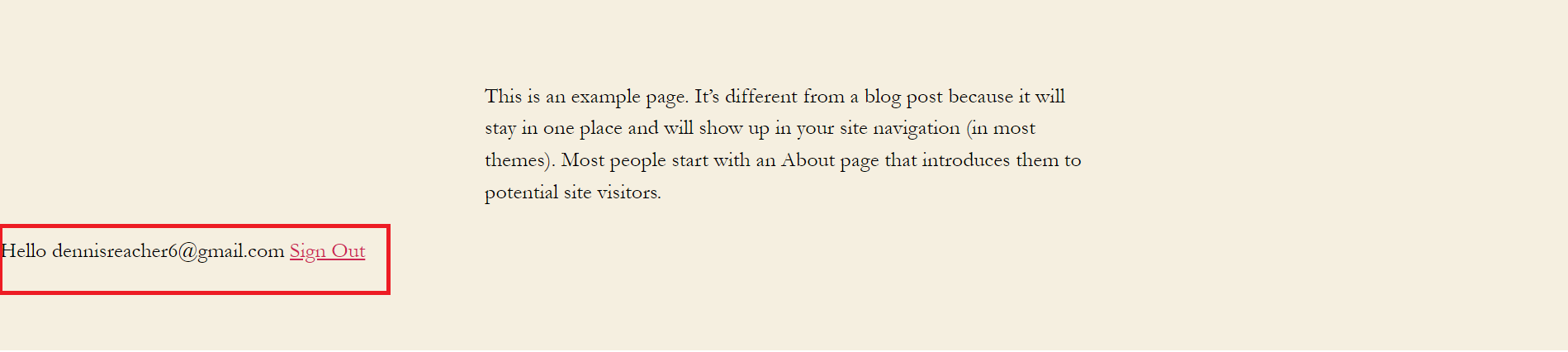Login Button Customization
Applies to: Standard or Higher version
This feature allows you to customize the SSO button using multiple options or by adding your own custom CSS.
Note: The below settings will be applied to SSO button rendered through shortcodes/widgets.
Customize the SSO button using the given options
-
Go to the Customizations ->Customize SSO button tab in the plugin. Here, you will find multiple options for configuring your login button.
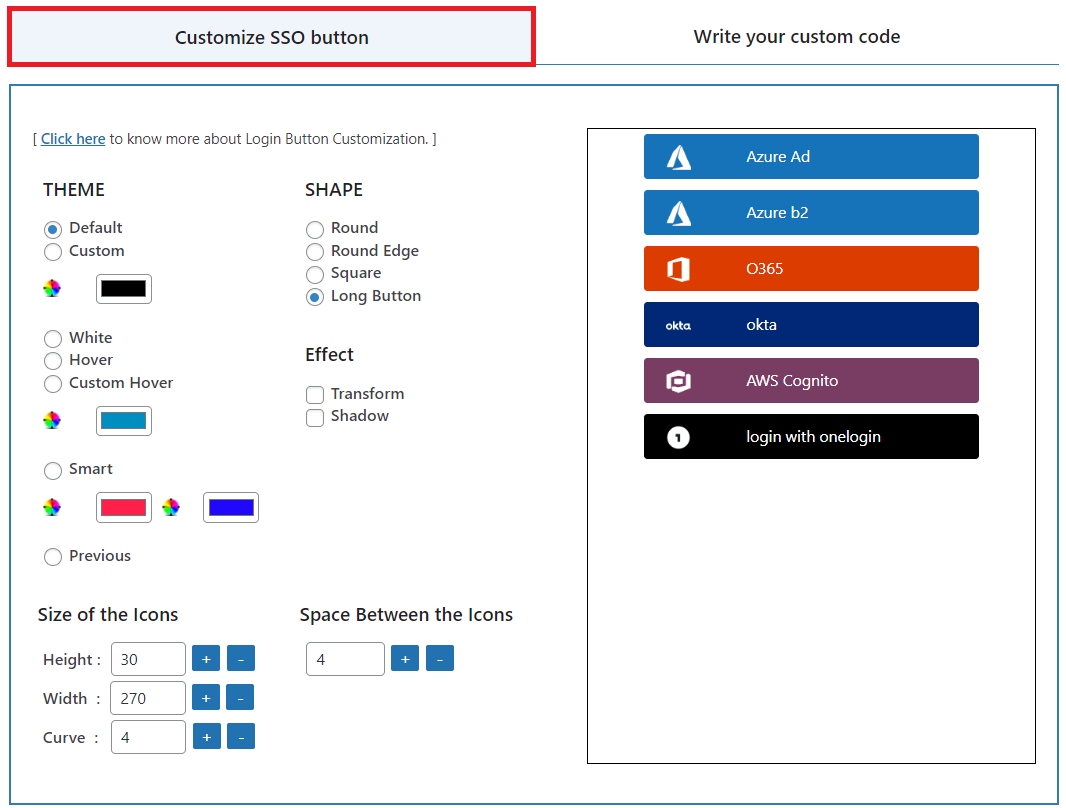
-
You can configure Themes, Shapes, Effects, and Sizes of the icons, and also you can put the space between the icons, etc.(see the below image)
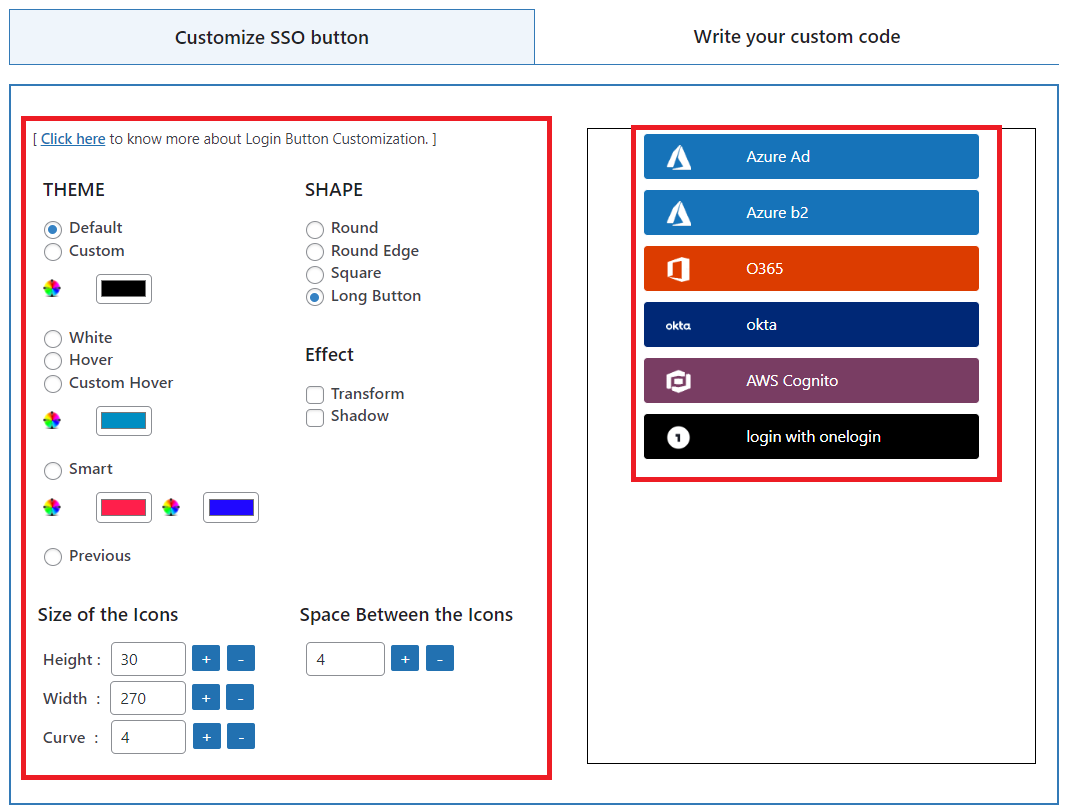
Add custom CSS to the SSO button
-
Also, if you want to add custom CSS to the button go to the Write your custom code tab and add the code as follows:
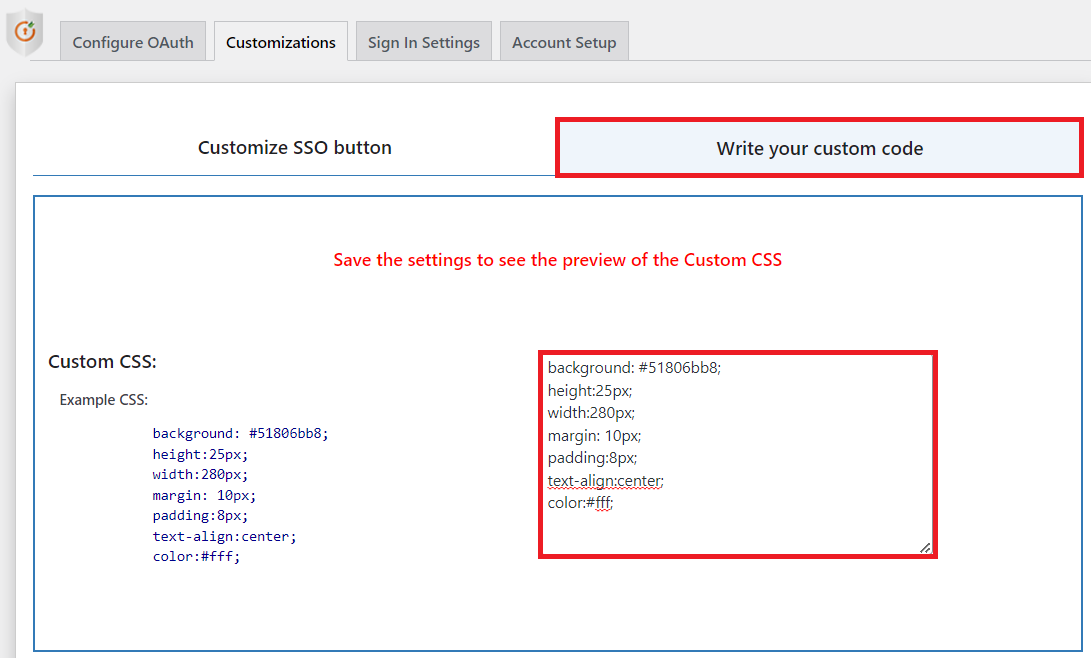
-
Once you are done with your styling, scroll down to the bottom and click on Save Settings button.You will see that the login button has been styled when you go to your site where you added the shortcode.
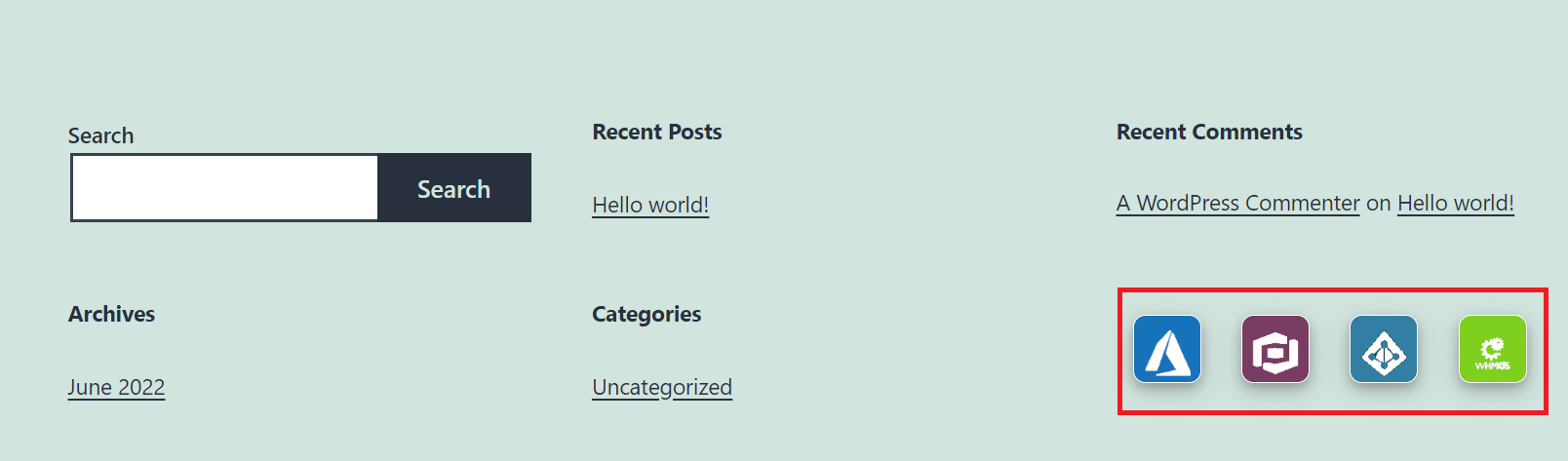
-
Note: If you want to apply the above customized settings to the wp-admin SSO buttons under the Customizations tab enable the toggle button as shown below:

Customize text on SSO button
Using the Customize display name feature in the Plugin, you can change the text on the SSO button displayed through Shortcode/Widgets that you have added on your WordPress site.
-
Go to Customizations tab in the plugin and scroll down to the Customize display name section. Add the text you want to be displayed over the SSO button for your users(for ex. refer to the below image).
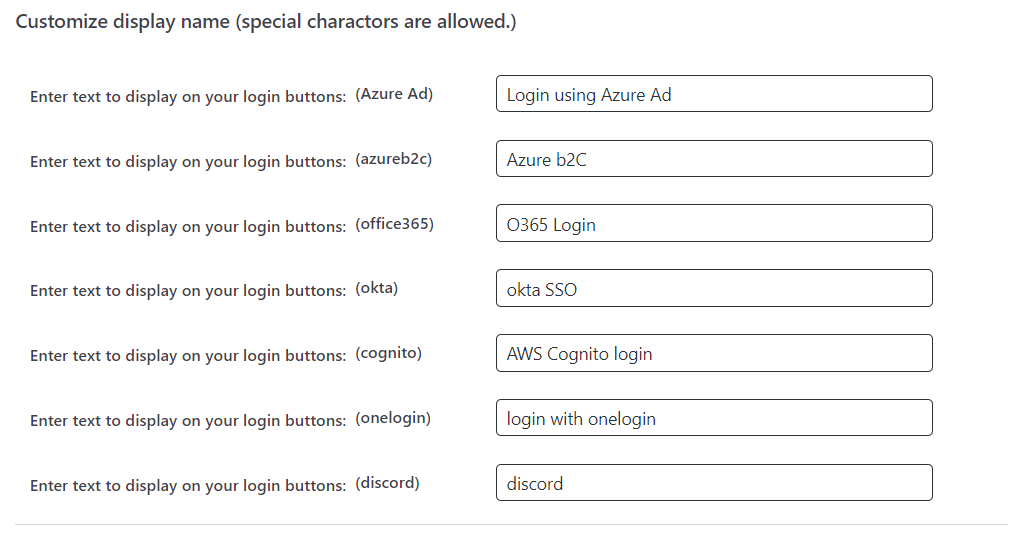
Customize 'Connect with' text on WP Login page
-
This feature will allow you to customize the text over the WP login page.
-
Navigate to Customizations tab.
-
Enter the text you want your users to see on the login page and click on Save Settings button.

-
You will see the text changed on the WP login page.
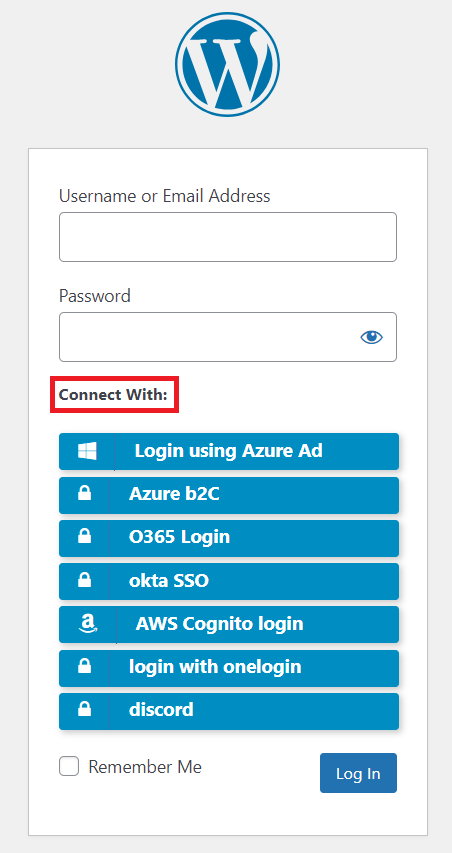
Customize Text to show user after Login
-
Using this feature you can change the text which will shown to a user when logged in.
-
Also, if you want to shown the Logout link to a user, please enable the checkbox below. Click on Save Settings button.
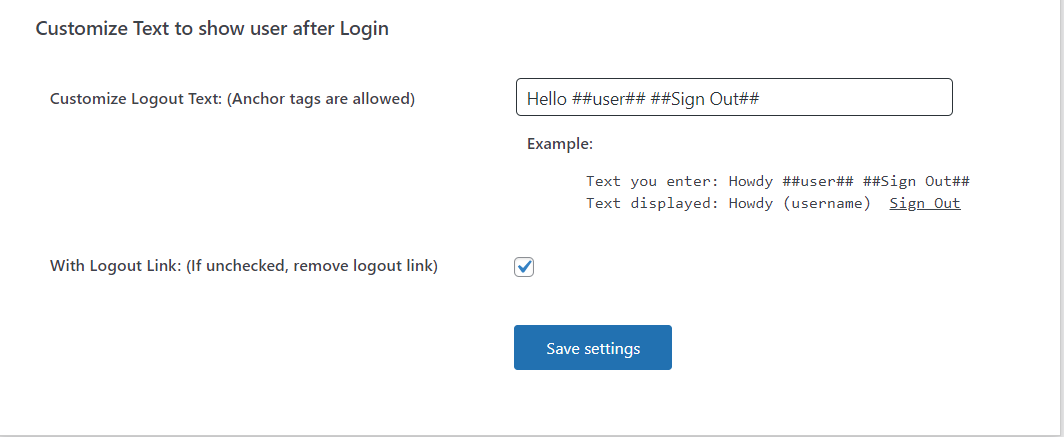
-
You will see the text changed on the WP login page.