Assign to WordPress Roles
The Assign to WordPress Roles feature allows administrators to assign specific documents, files, or folders to different WordPress user roles or membership. This ensures that only users with designated roles have access to the embedded content on the WordPress site.
For example, if you want certain files to be available only to editors or contributors, you can set the access to those WordPress roles or membership, making content management more secure and role-based.
Why?
This feature is essential for sites that need to control access to specific content based on user roles. It helps maintain privacy and allows for customized experiences, where certain user roles have exclusive access to important documents. It's especially useful for membership sites, online courses, or any website that operates on a roles or membership based content access model.
Solution
Using this feature, you can easily assign specific SharePoint or OneDrive documents to WordPress roles. Once configured, users with the assigned roles will be able to view or interact with the embedded content, while others will not have access. This simplifies role-based content control without the need for additional plugins or manual intervention.
License Requirement
The Assign to WordPress Roles feature is available with the Enterprise Licenses. Ensure that you have the appropriate license enabled to make use of this feature.
How to Enable Role-Based Access ?
Follow the below steps to Enable Role-Based Access Feature:
-
Navigate to the site, drive, folder, or file you want to assign a role. Click on the three dots in front of the item, and from the dropdown, select Manage Access.
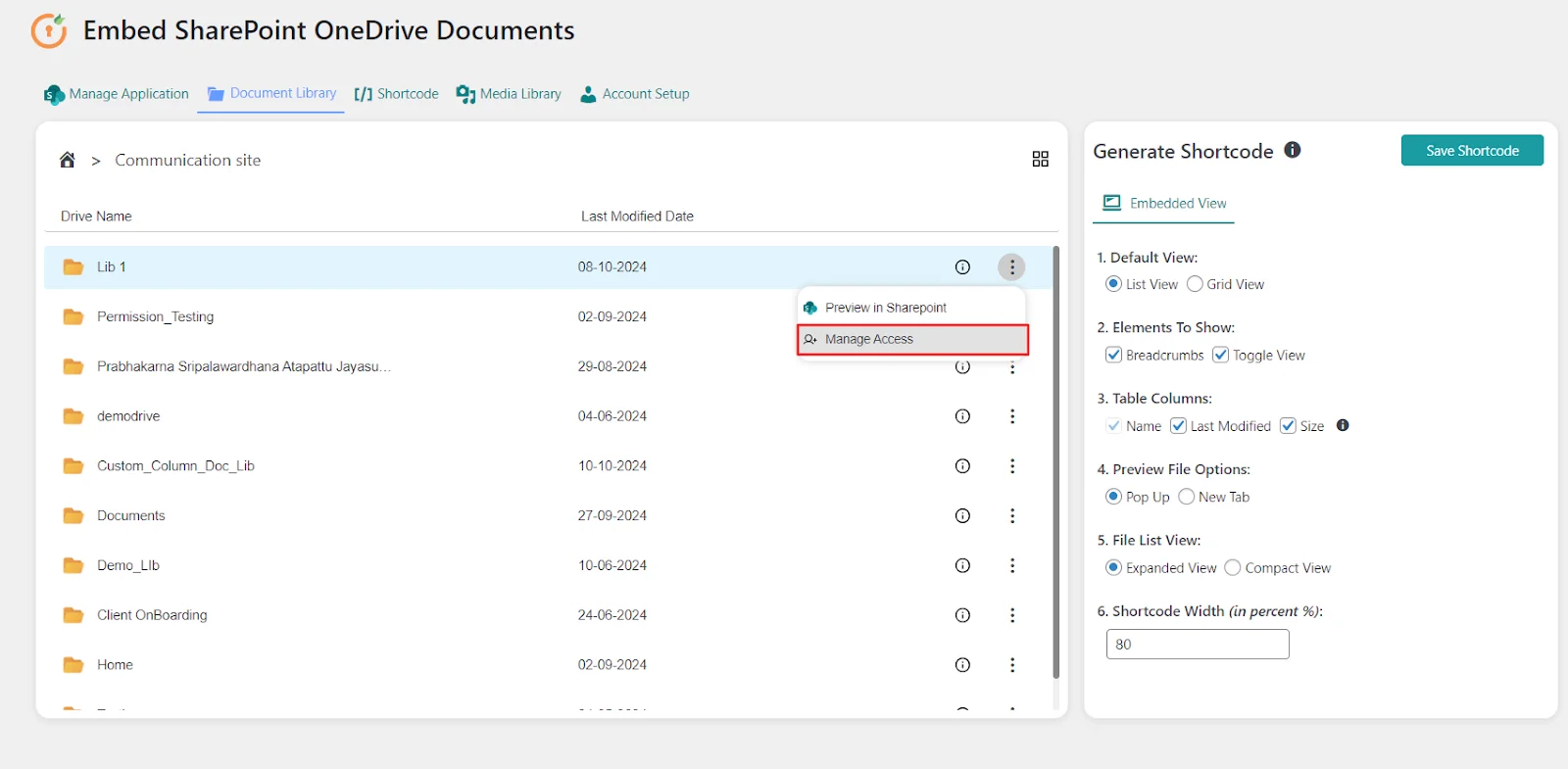
-
In the Manage Access modal, click on Select user email or role under the Grant access.
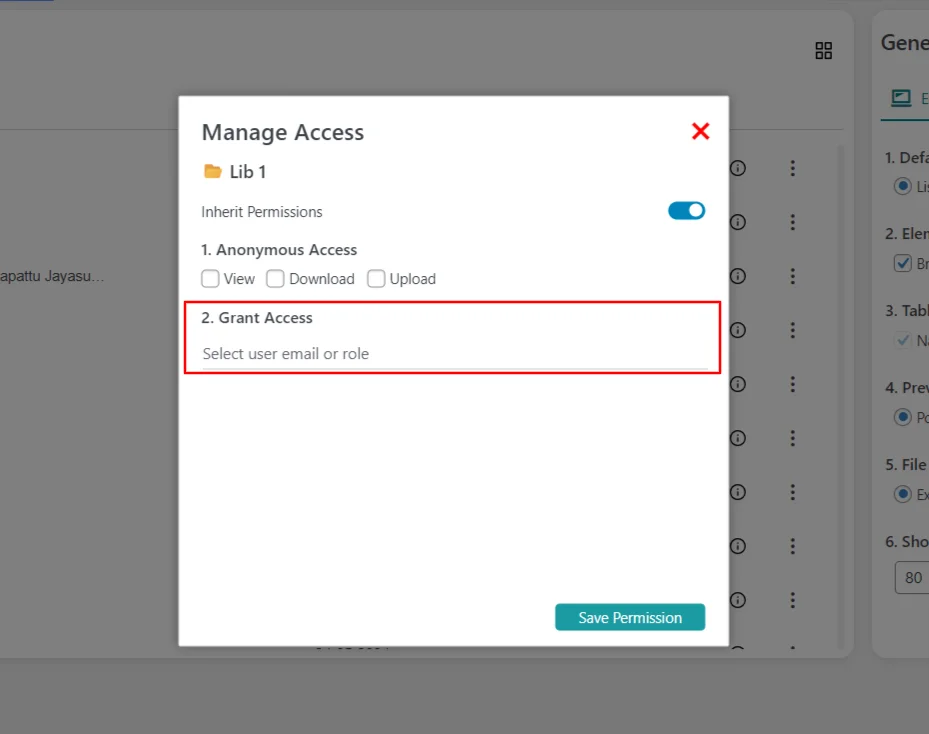
-
From the dropdown menu, select the WordPress role or membership you want to assign to the document.
For example: Here, we have selected the Editor role.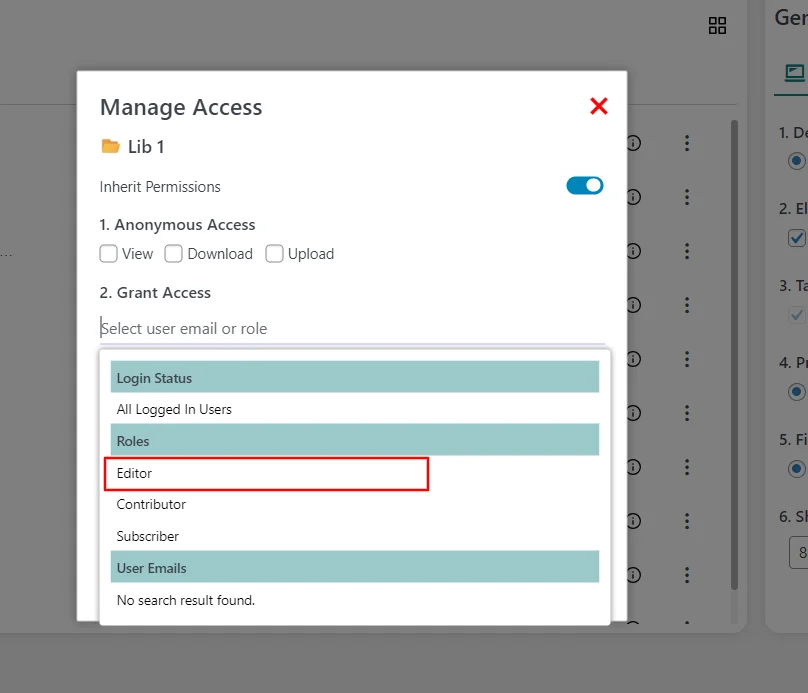
-
After selecting the desired role, click on the Save Permissions button to assign the role.
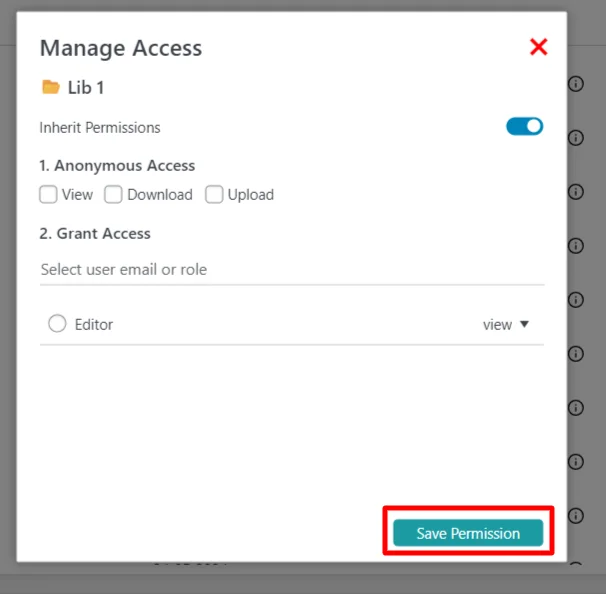
-
Click the Save Shortcode button to save the shortcode.
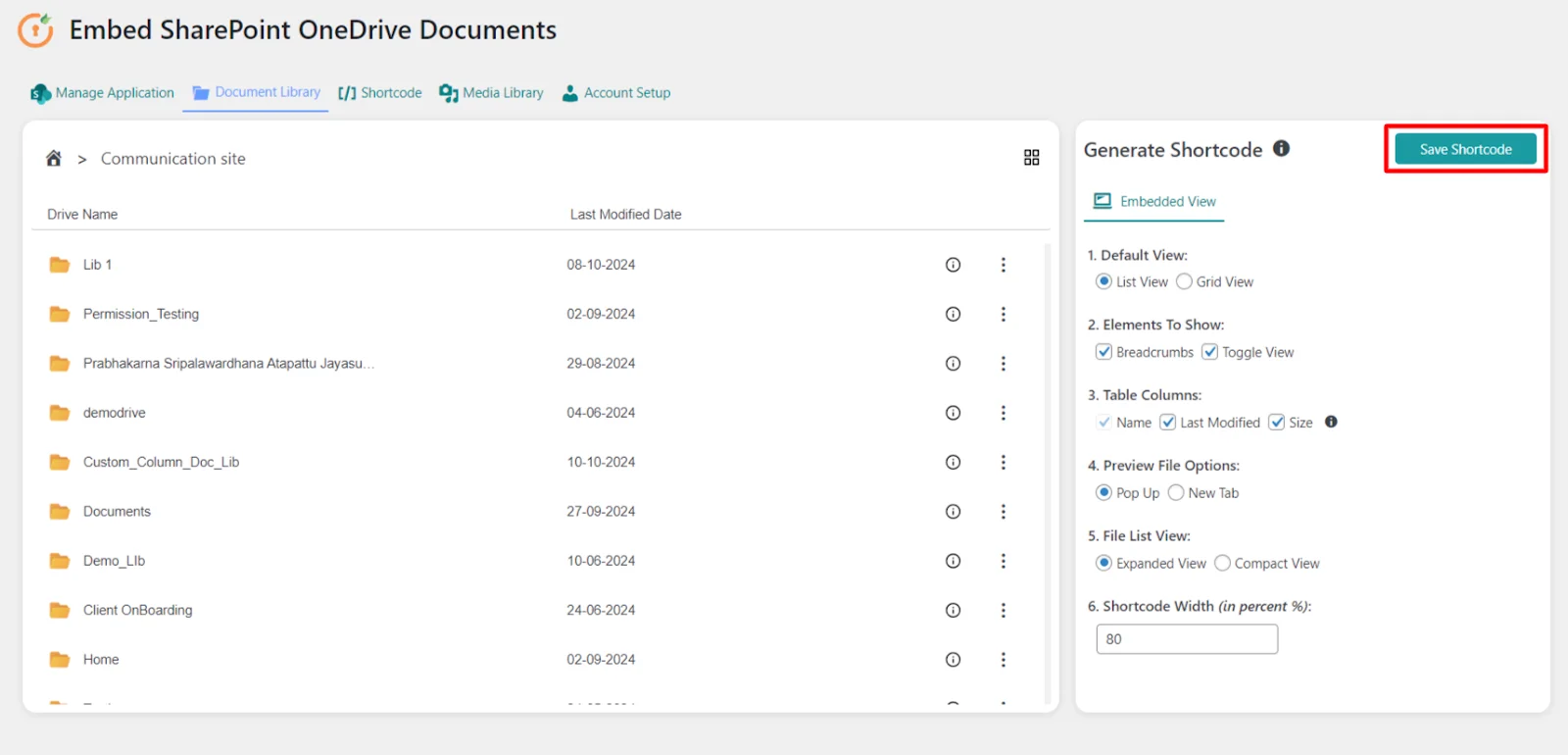
-
Copy the generated shortcode from the Shortcode tab.
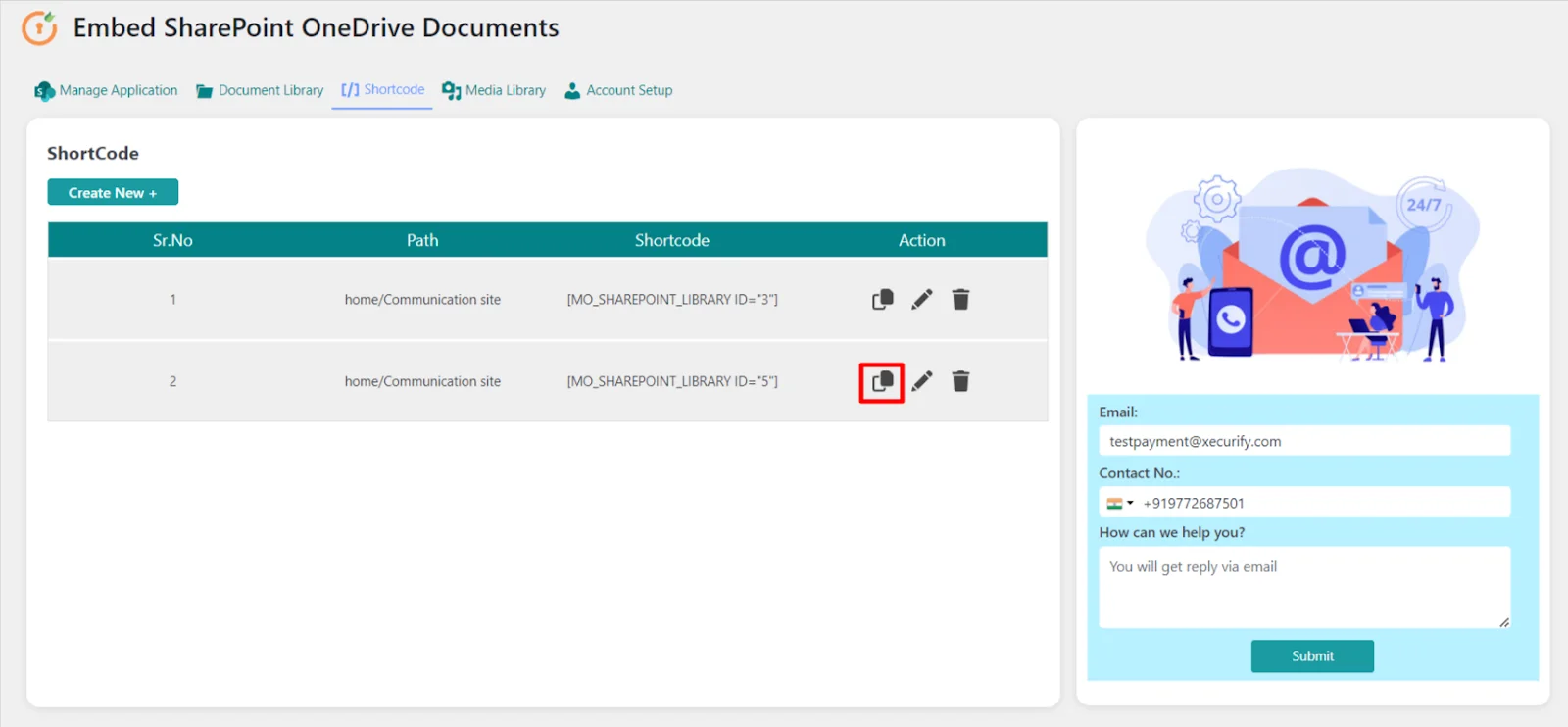
-
Once copied, embed the shortcode into your WordPress page or post.
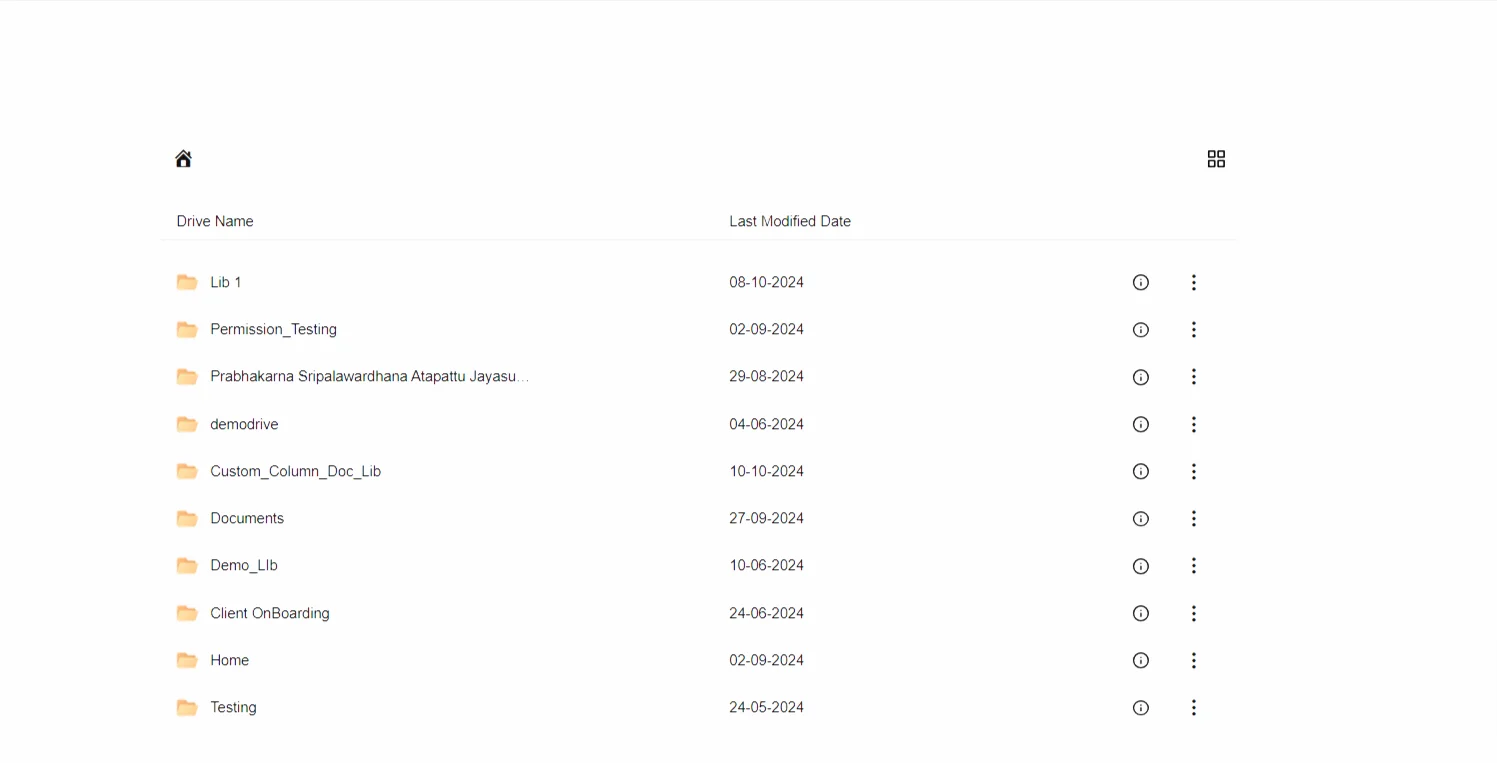
You have now successfully assigned the role to the document or folder. The folder will only be visible to users with the Editor and Admin roles.
For more information visit our WordPress Embed SharePoint OneDrive Documents page or mail us at office365support@xecurify.com.