Embed Multiple Shortcodes
This feature allows you to embed multiple SharePoint elements—such as documents,files , or folders—into a single WordPress post or page, providing flexibility and control over how SharePoint content is displayed on your website.
Why?
Embedding multiple shortcodes is useful when you need to display different SharePoint documents/files/folders together in one place. This can enhance user experience by integrating various SharePoint resources seamlessly into your WordPress site, making it easier for users to access the content they need.
Solution
Our Embed SharePoint OneDrive Documents plugin for WordPress provides the Embed Multiple Shortcodes feature, enabling you to easily generate and insert multiple shortcodes within a single post or page. This allows you to display various SharePoint elements side by side or in any configuration that suits your needs. The plugin also offers customizable options for each shortcode, so you can control the display settings of each embedded SharePoint shortcode.
License Requirement
To use the Embed Multiple Shortcodes feature, you need to have one of the following versions of the Embed SharePoint OneDrive Documents plugin installed and activated on your WordPress site:
- Standard Version: If you want to embed multiple shortcodes on only one site.
- Premium/Enterprise Version: If you want to embed multiple shortcodes on more than one site.
How to Embed Multiple Shortcodes?
Follow the below steps to Embed Two Different Folders on a Single WordPress Page:
Take an example where you want to embed content from two different SharePoint folders onto a single WordPress page. To do this, you'll need to create two separate shortcodes using your SharePoint plugin and then insert both shortcodes into the desired page. Follow these steps:
-
To generate a shortcode for the first folder Folder_A, simply navigate to the desired location. Once there, click on the Save Shortcode button.
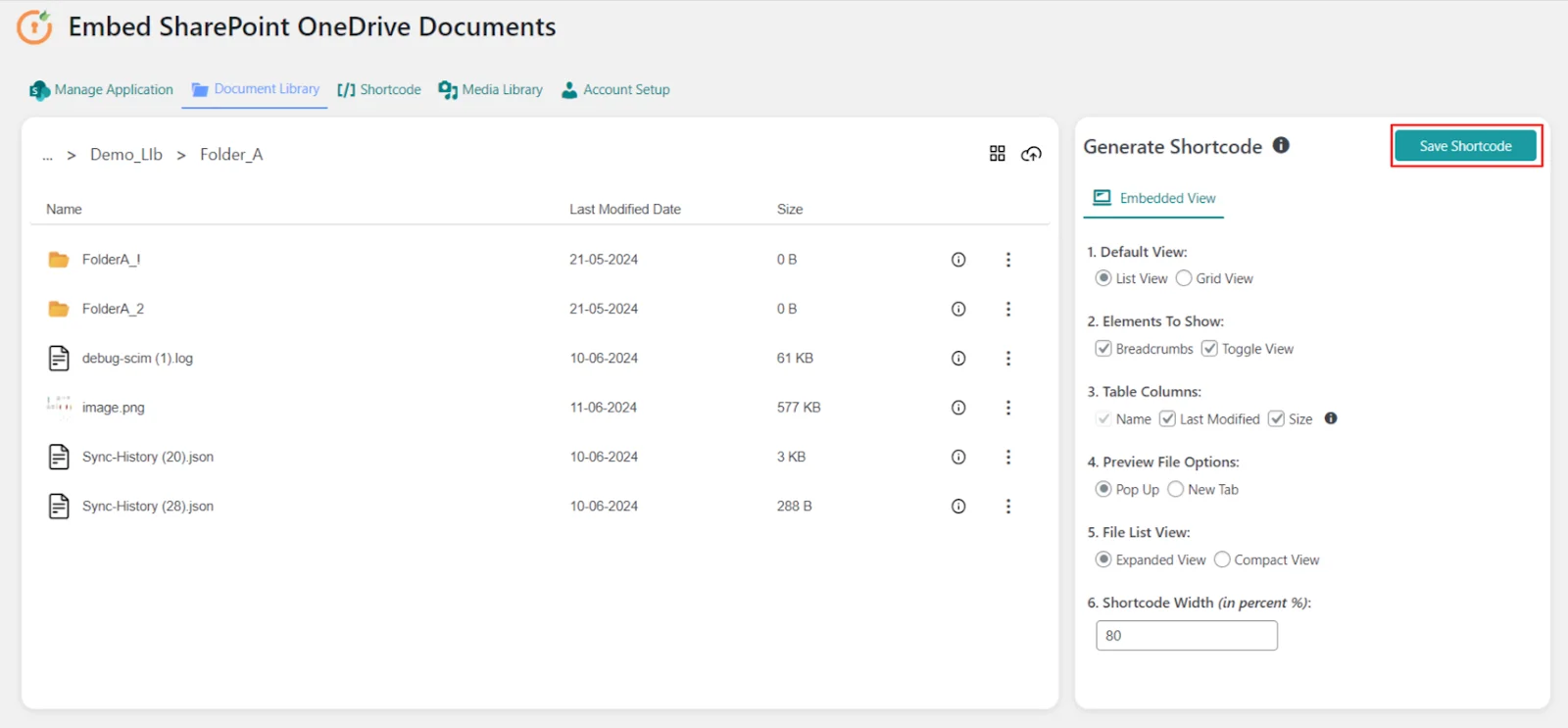
-
To generate a shortcode for a second folder, simply navigate to the desired location, whether it's a second folder. Once there, click on the Save Shortcode.
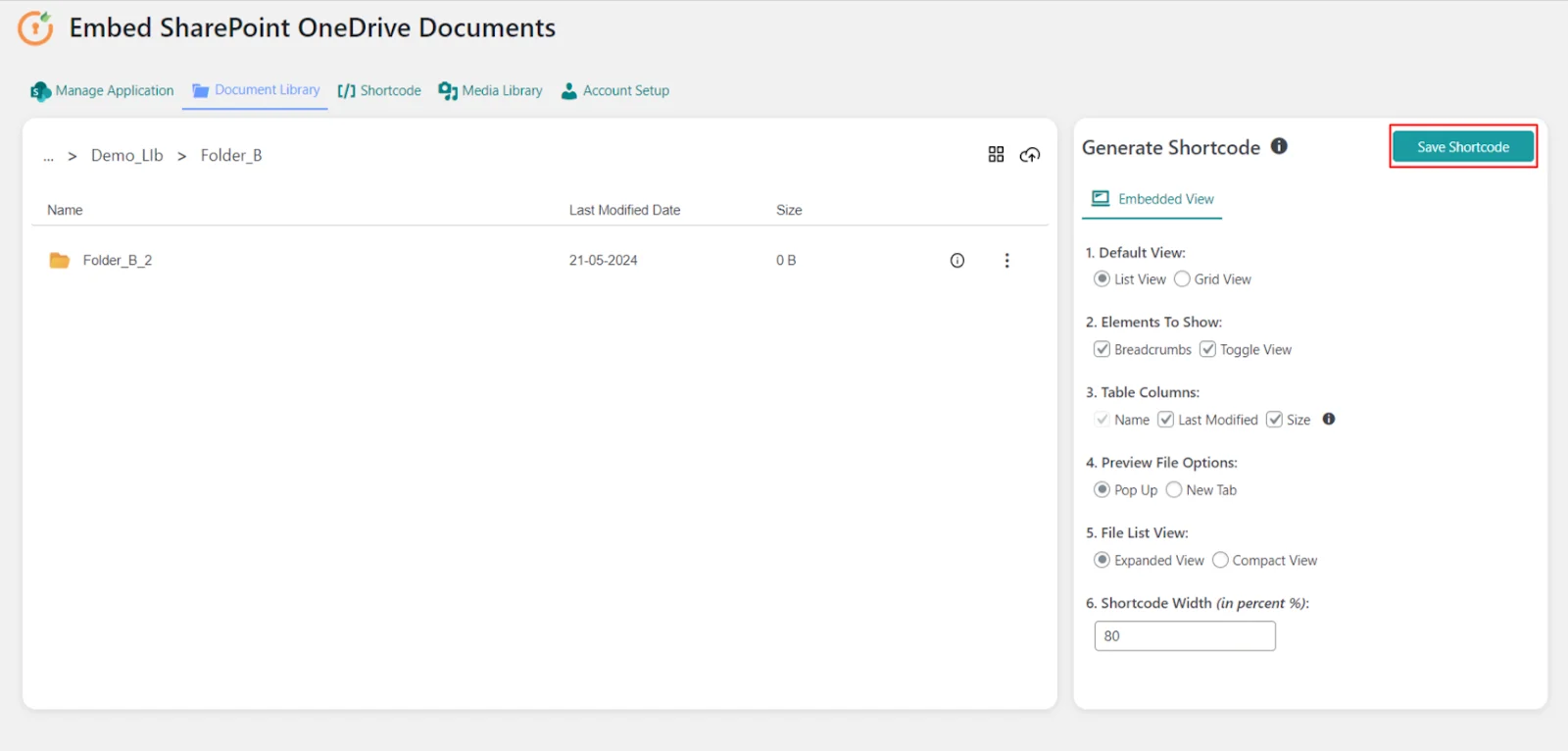
-
Once you have saved shortcode for both the folders then go to Shortocode tab and copy the shortcode for both the folders Folder_A and Folder_B.
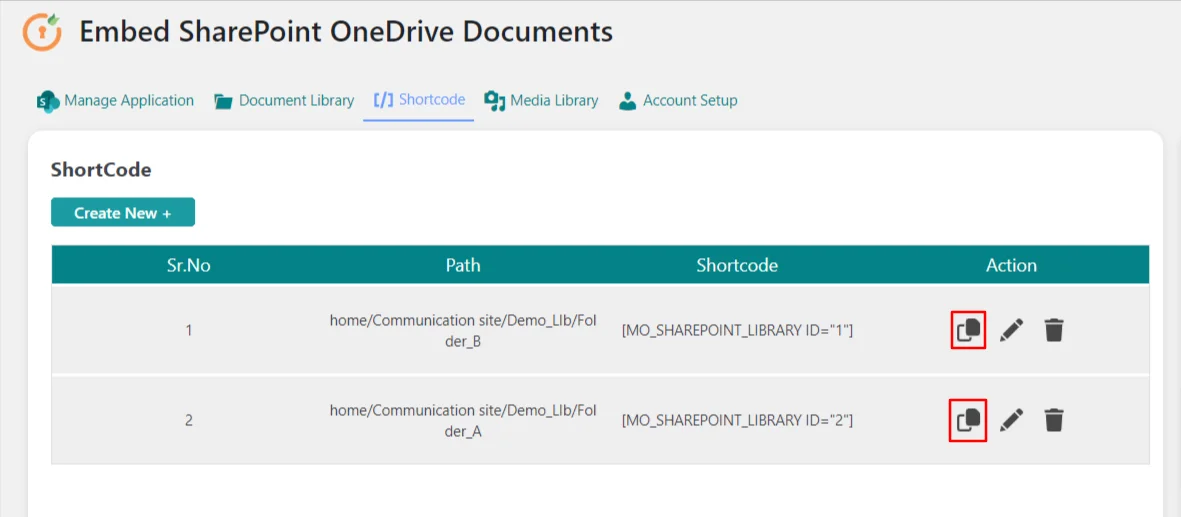
-
Open the WordPress page or post where you want to display the content from both folders and paste both the shortcodes as shown below:
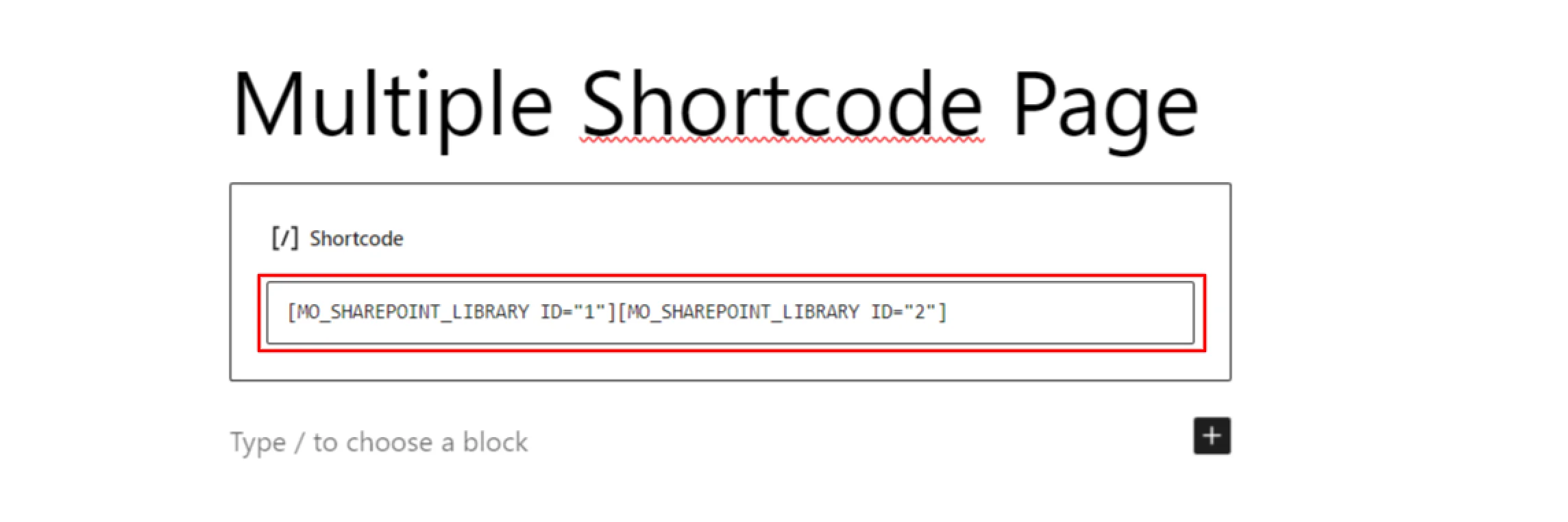
-
Save the changes to your page or post. Preview the page to ensure that the content from both folders is displayed correctly.
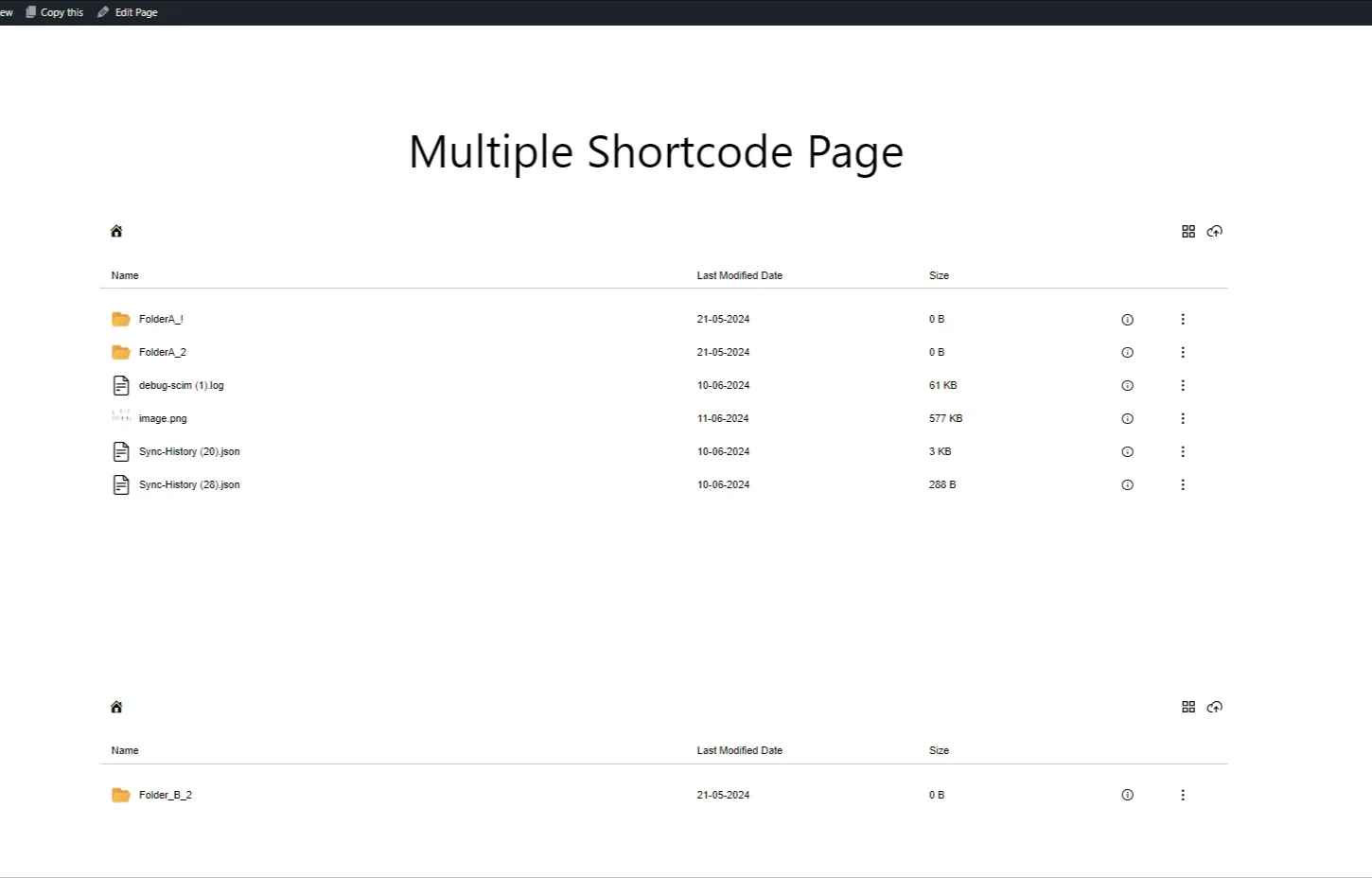
By following these steps, you can successfully embed content from two different SharePoint folders.
Note: You can follow the same steps to embed multiple shortcodes for individual files, SharePoint sites, or OneDrive drives.
For more information, visit our WordPress Embed SharePoint OneDrive Documents page or mail us at office365support@xecurify.com.