Media Library Attachment Synchronization
The Media Library Attachment Synchronization feature in our SharePoint/OneDrive Integration plugin allows users to synchronize SharePoint documents into the WordPress media library. This feature provides a seamless way to connect and update documents between SharePoint/OneDrive sites and your WordPress site, ensuring that the latest files are always available within your media library.
Why?
This feature enables automatic synchronization of SharePoint or OneDrive files to your WordPress media library, eliminating the need for manual uploads or file updates. By syncing documents directly, you maintain control over content while streamlining the process of displaying or using SharePoint files within WordPress pages or posts.
Solution
Our WordPress SharePoint/OneDrive Integration plugin includes the Media Library Attachment Synchronization feature, which lets you synchronize files from a designated SharePoint site and drive directly into your WordPress media library. This ensures that any updates or changes in the documents within SharePoint are reflected in the WordPress media library, providing seamless integration for content management.
License Requirement
To use the Media Library Attachment Synchronization feature, you need the Premium/Enterprise version of the Embed SharePoint OneDrive Documents plugin installed and activated on your WordPress site.
How to Enable Media Library Attachment Sync ?
Follow the below steps to Enable Media Library Attachment Sync Feature:
-
Go to the Media Library tab of the plugin, select the required SharePoint Site from the dropdown.
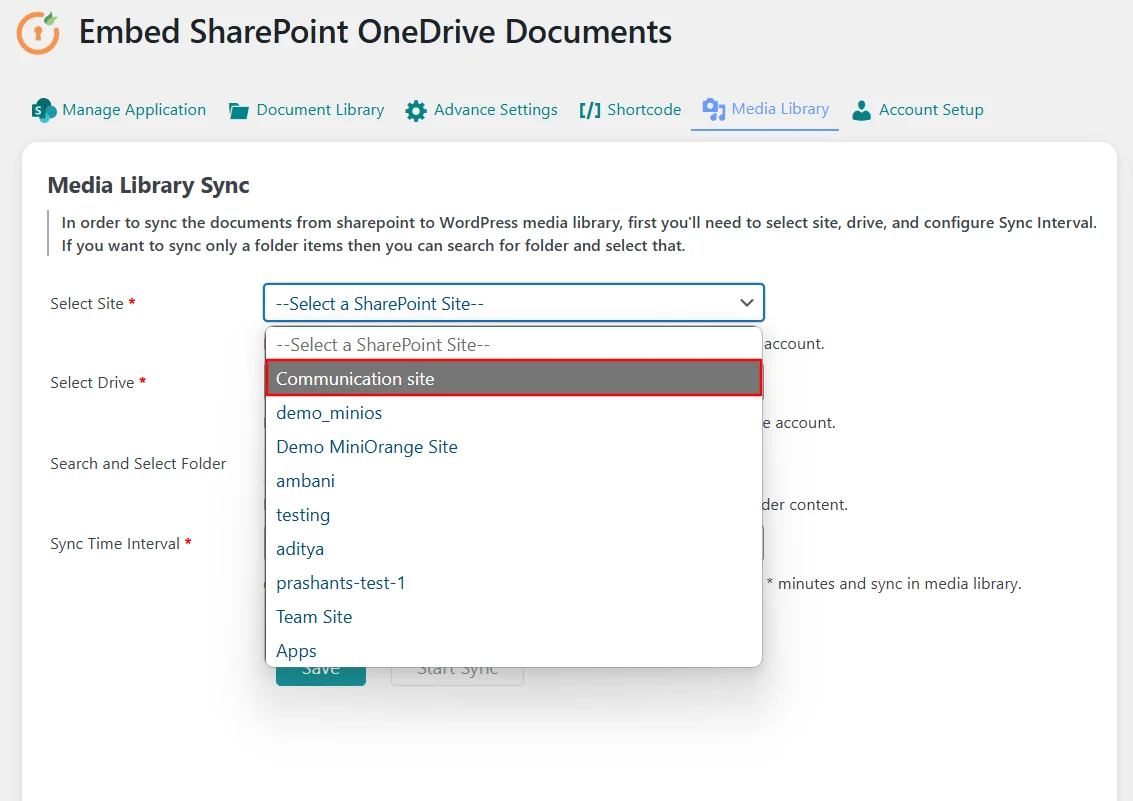
-
After selecting the SharePoint Site, choose the required SharePoint Drive from the dropdown for syncing the documents.
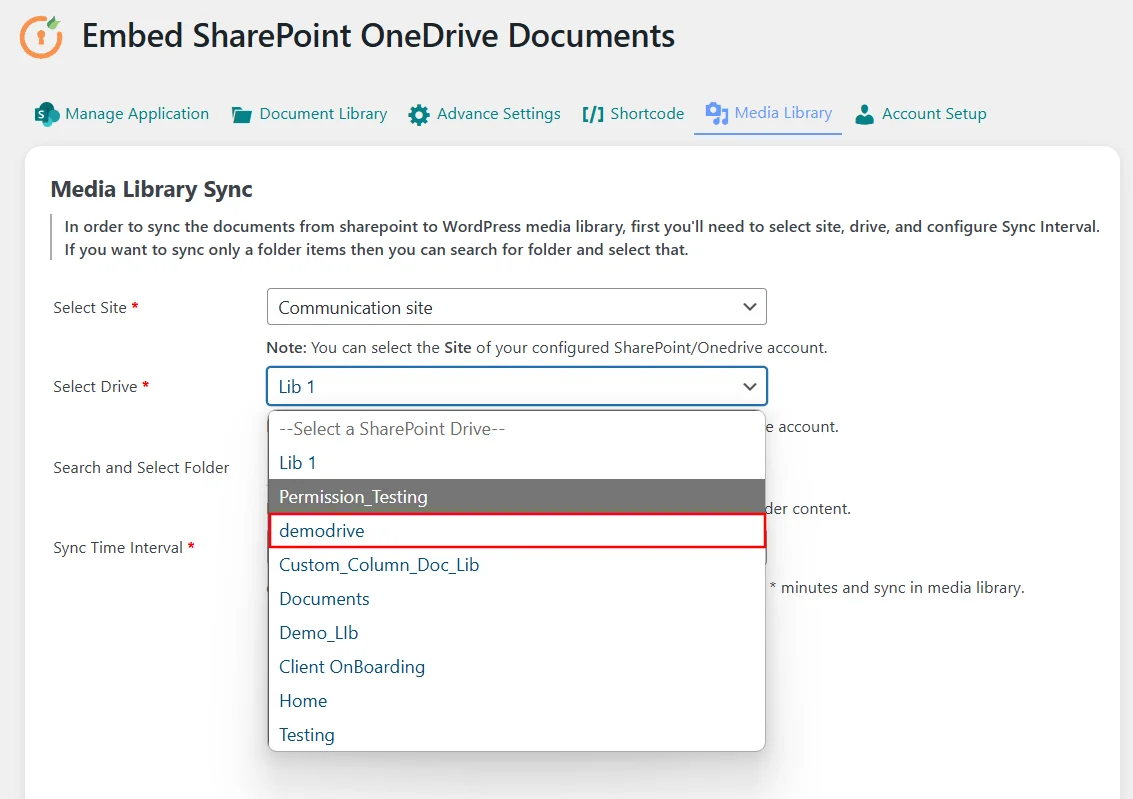
-
If you want to synchronize a specific folder, use the search functionality to find and select the desired folder from the selected drive.
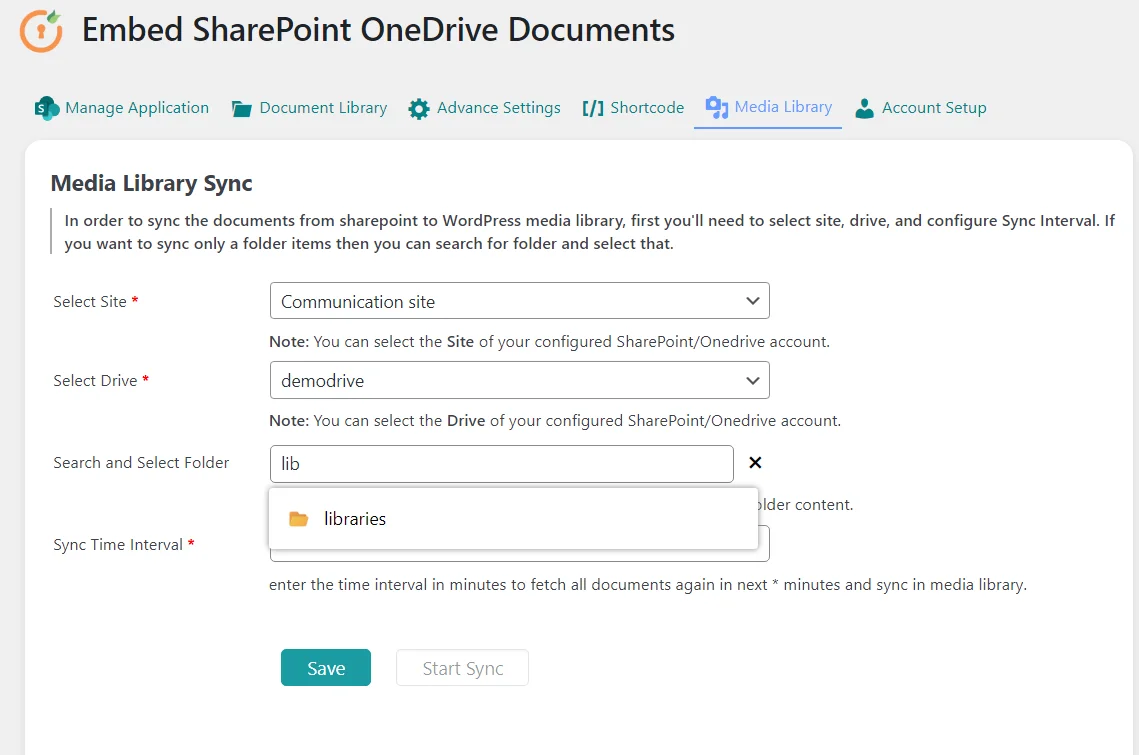
-
Enter the synchronization time interval in minutes to set how frequently the plugin will sync the documents from SharePoint to WordPress. This ensures that the files in WordPress are regularly updated.
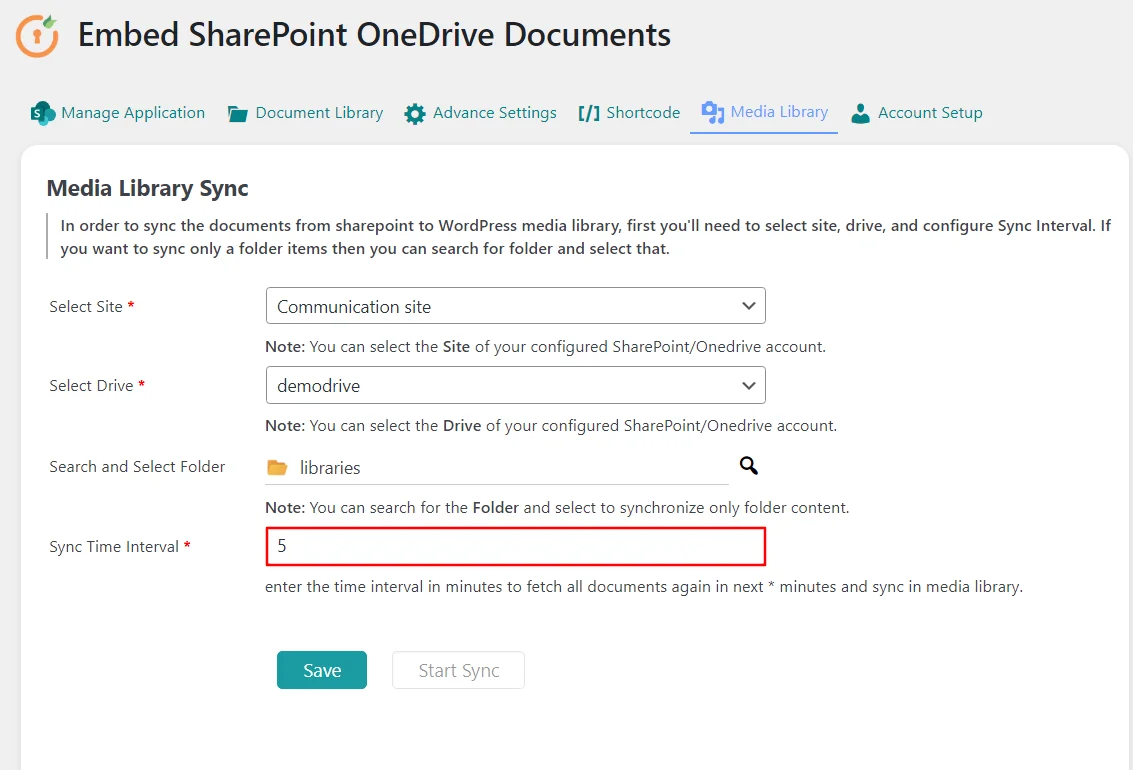
-
Once you have selected the SharePoint site, drive, folder (optional), and sync time interval, click the Save button to store the settings. Then click Start Sync to begin synchronizing the documents into your WordPress media library.
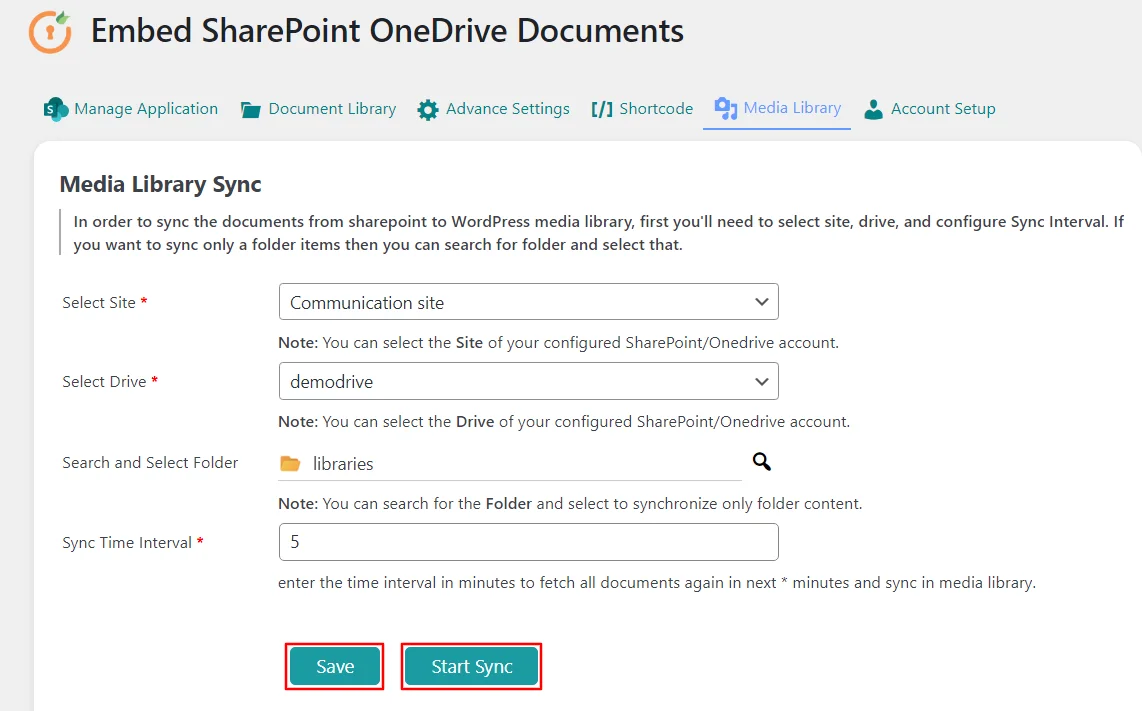
-
All the documents will be synced to the WordPress media library as shown below.
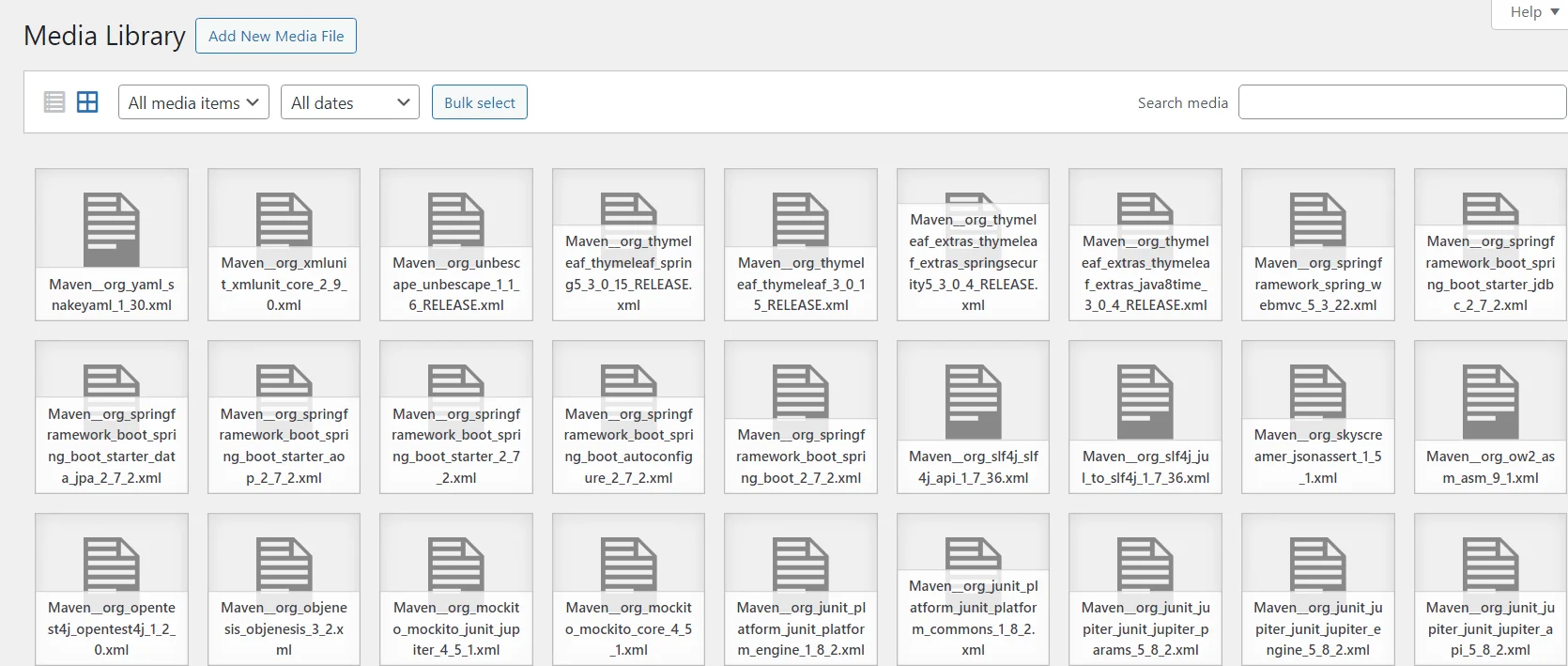
For more information visit our WordPress Embed SharePoint OneDrive Documents page or mail us at office365support@xecurify.com.