Plugin Upgrade
Why you should upgrade the plugin?
Upgrading your plugin provides comprehensive user control, enhanced site security, and system optimization, resulting in a safer, more user-friendly, and efficiently managed website.
Check out our all WordPress Embed SharePoint OneDrive Documents plugin plans with features to help you select the one that works best for you.
How to Purchase the Paid version of plugin?
Note - For bulk license purchase or if you find yourself uncertain about which plan to choose, please contact us at office365support@xecurify.com and we'll send you a quote.
-
Explore all our WordPress Embed SharePoint OneDrive Documents plugin plans and their features.
-
Click on the Upgrade Now button after you've made your preference.
-
Login to xecurify/miniOrange dashboard (skip if already logged in).
-
From the dropdown, verify/choose the License Plan to which you want to upgrade.
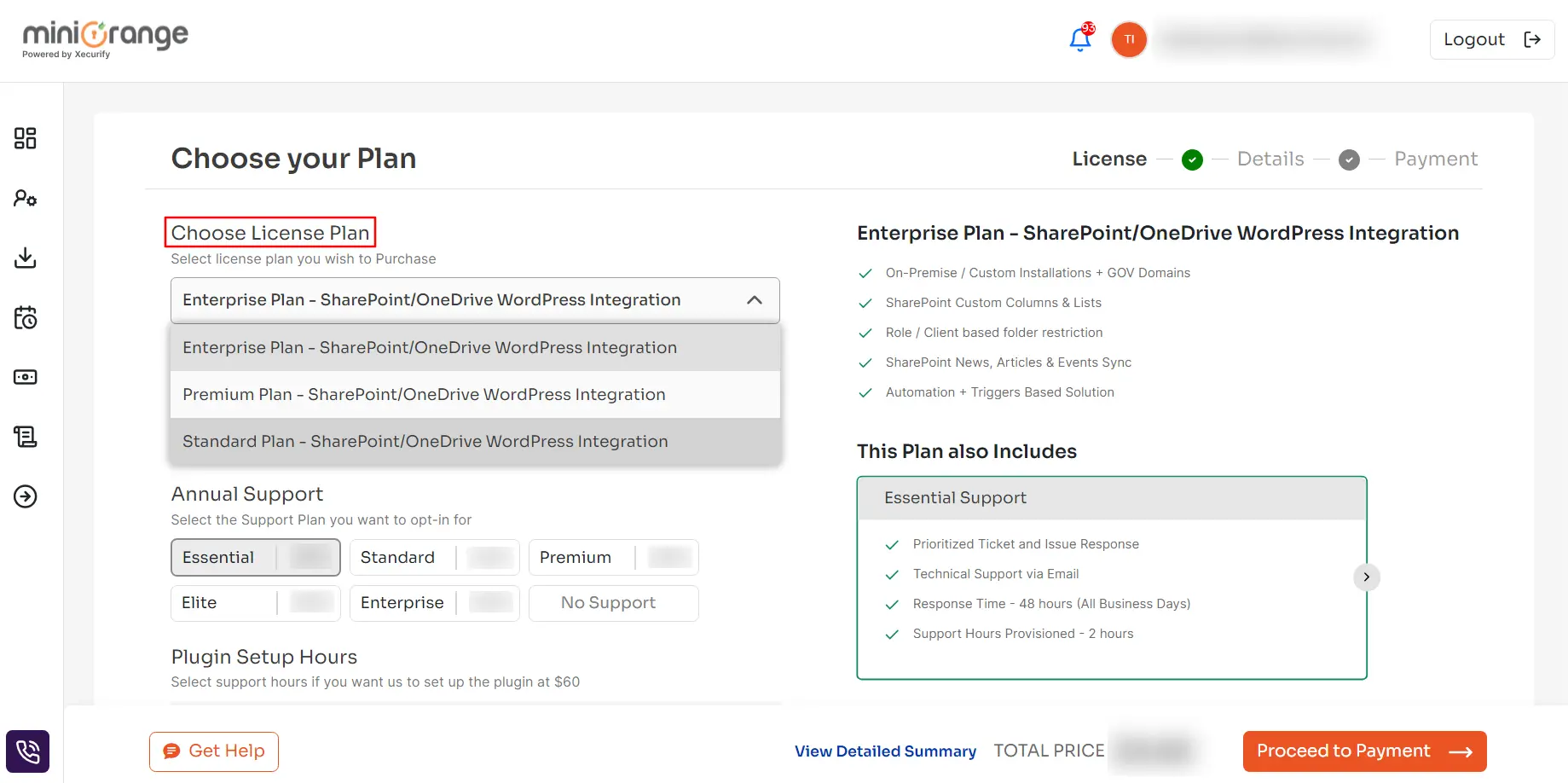
-
Also select Number Of Instances, Annual Support for 1 year (Optional), Setup Hours as mentioned below.
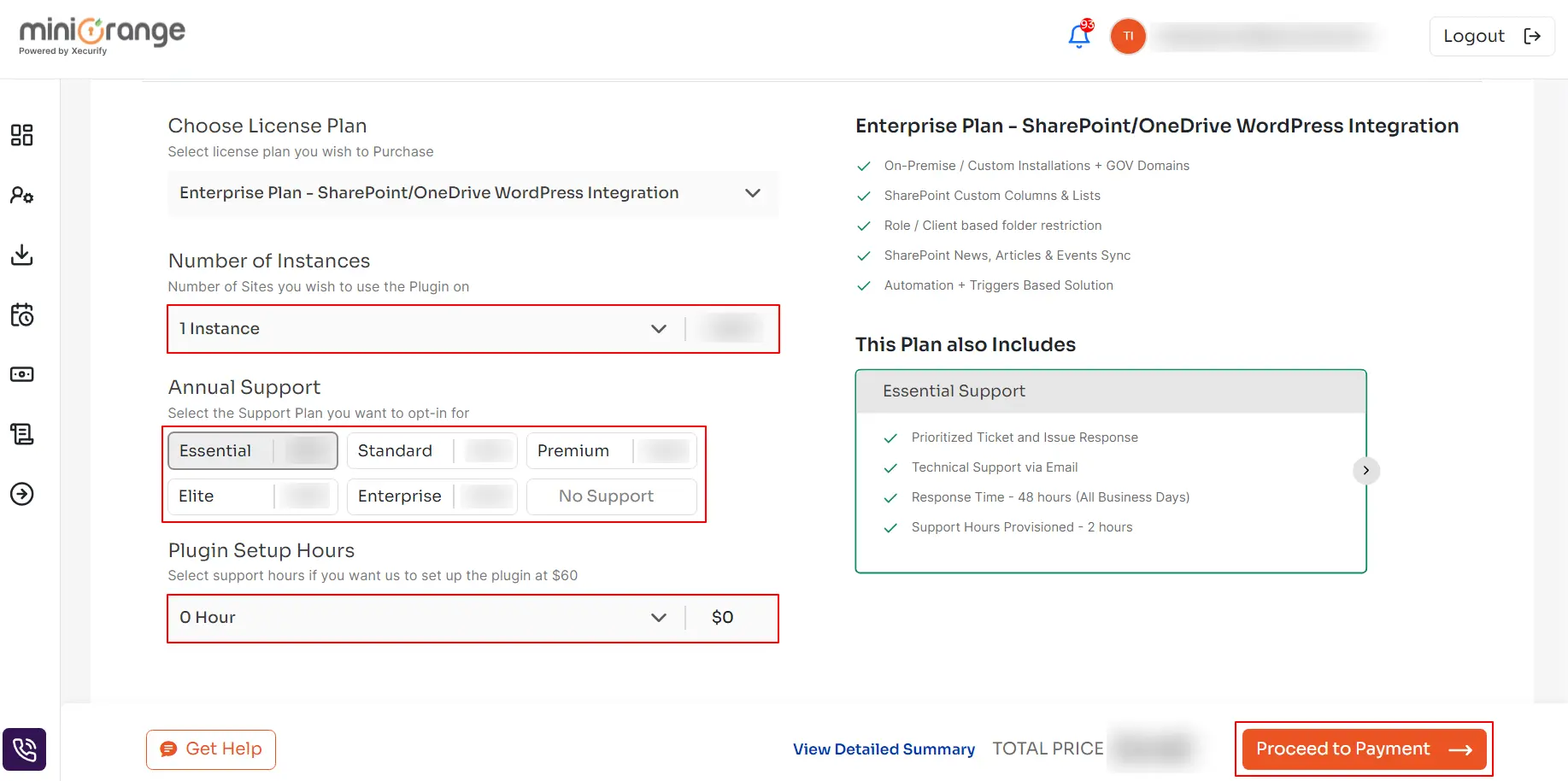
-
Click on the Proceed to Payment button.
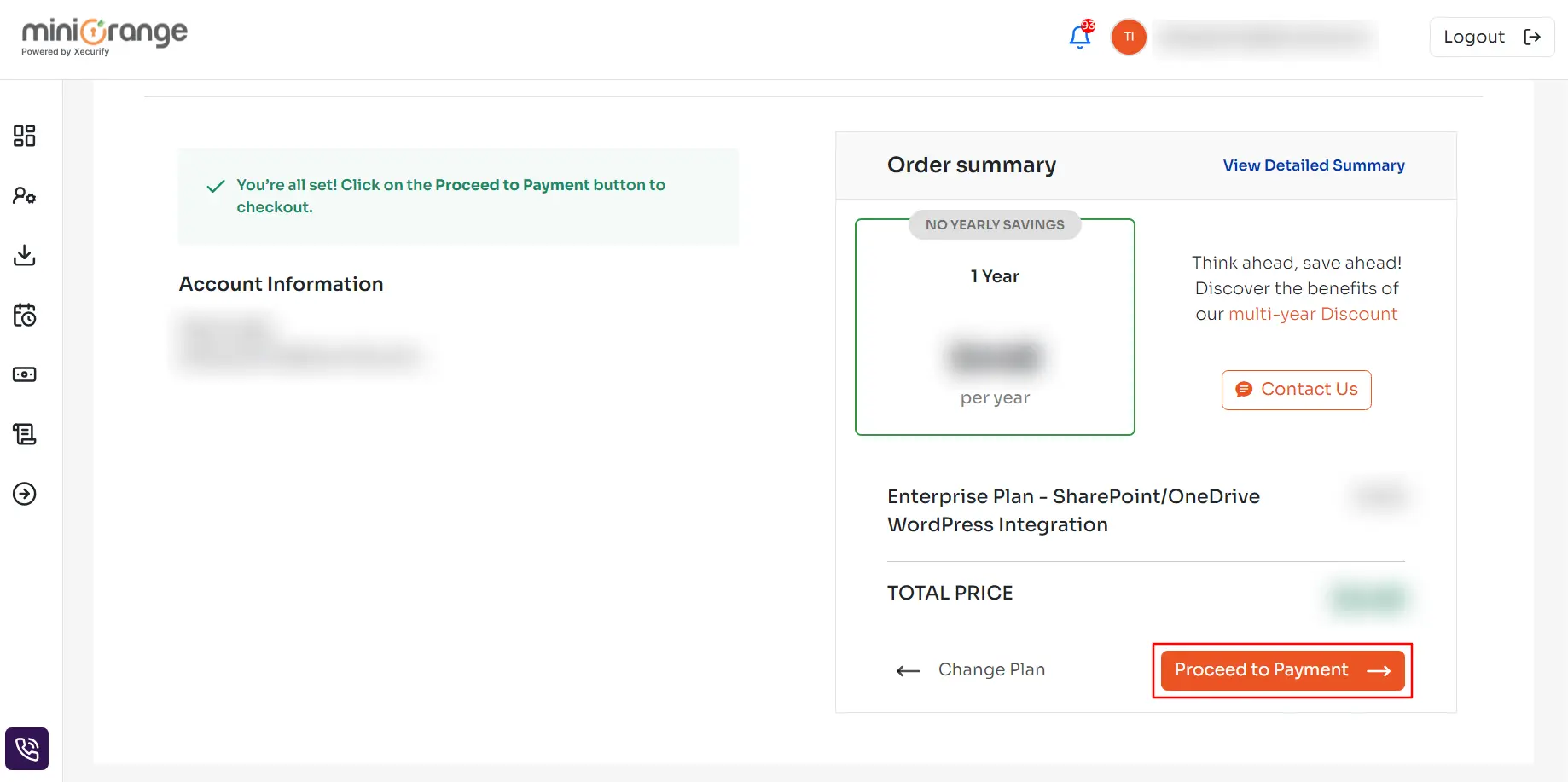
-
After this enter your payment details, check for the terms and conditions, and click on Pay.
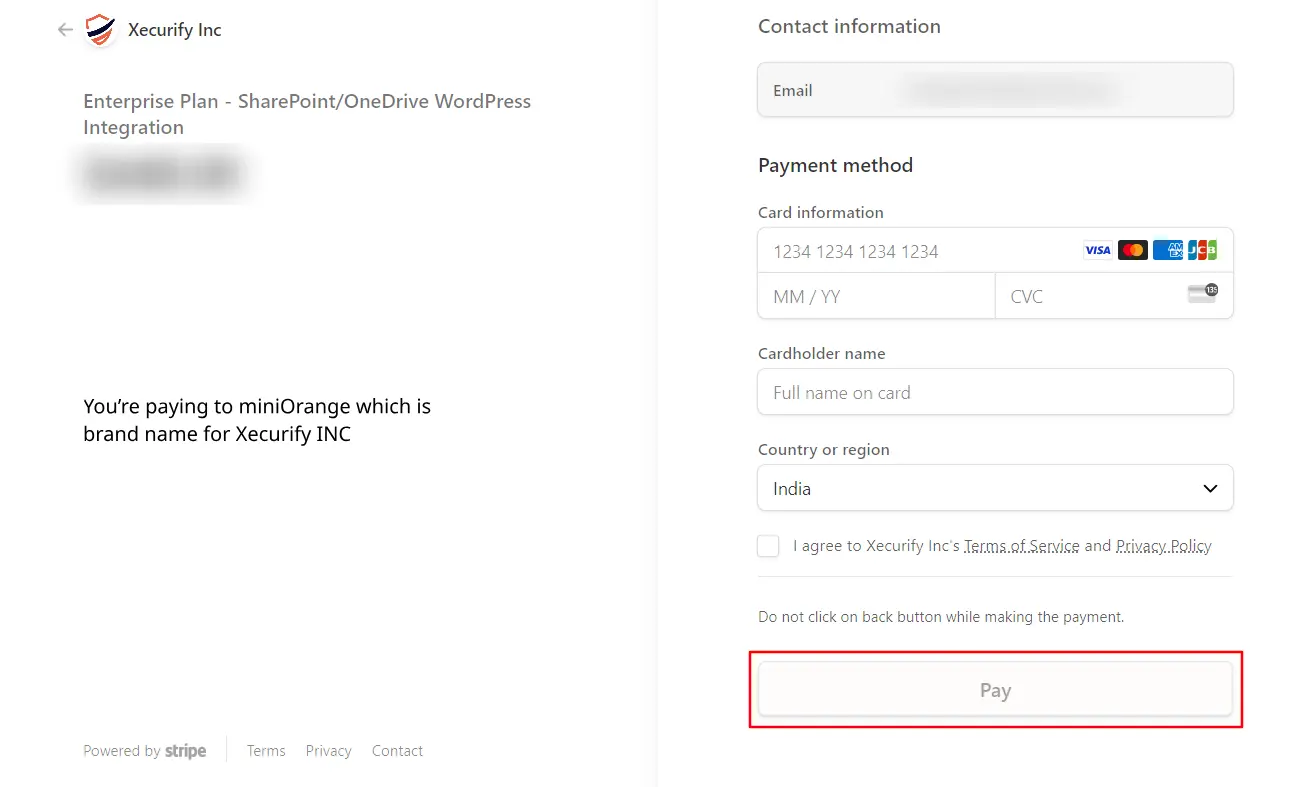
-
After successfully completing the payment process, you will get a Transaction Completed message on your screen.
How do I update and install the paid version of the plugin?
-
Login to the miniOrange dashboard (skip if already logged in).
-
Click on Downloads to download the plugin you paid for.
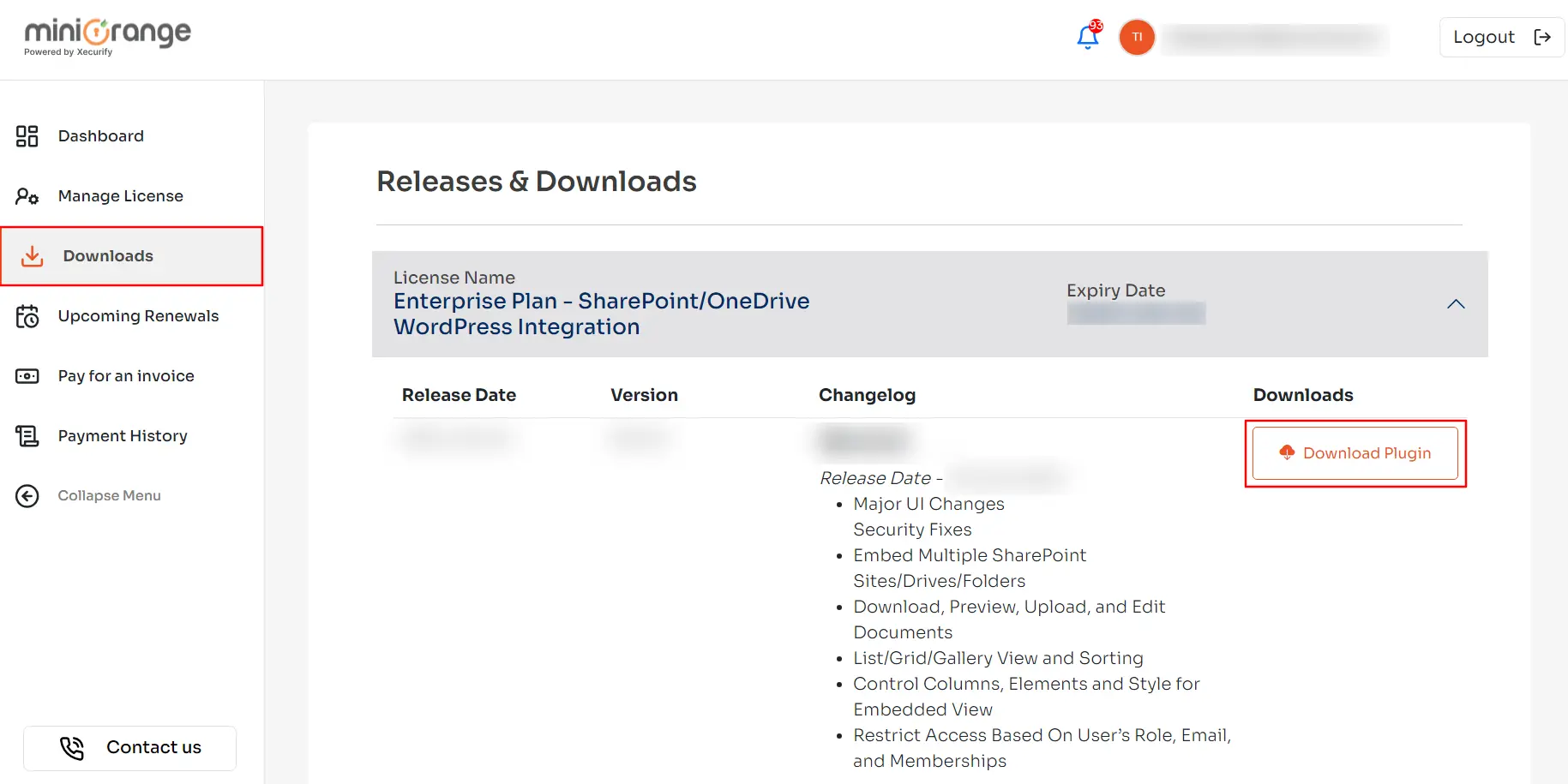
-
Go to the installed Plugins page on your WordPress site, click on the Add New button, and then click on the Upload Plugin button.
-
Now, click on Choose File and upload the downloaded plugin zip.Once the plugin is uploaded click on Install Now.
-
Then, click on Replace current plugin with uploaded button to replace the older versionof plugin with the latest one.
-
Navigate to the SharePoint / OneDrive plugin in your dashboard and login with your miniOrange credentials.
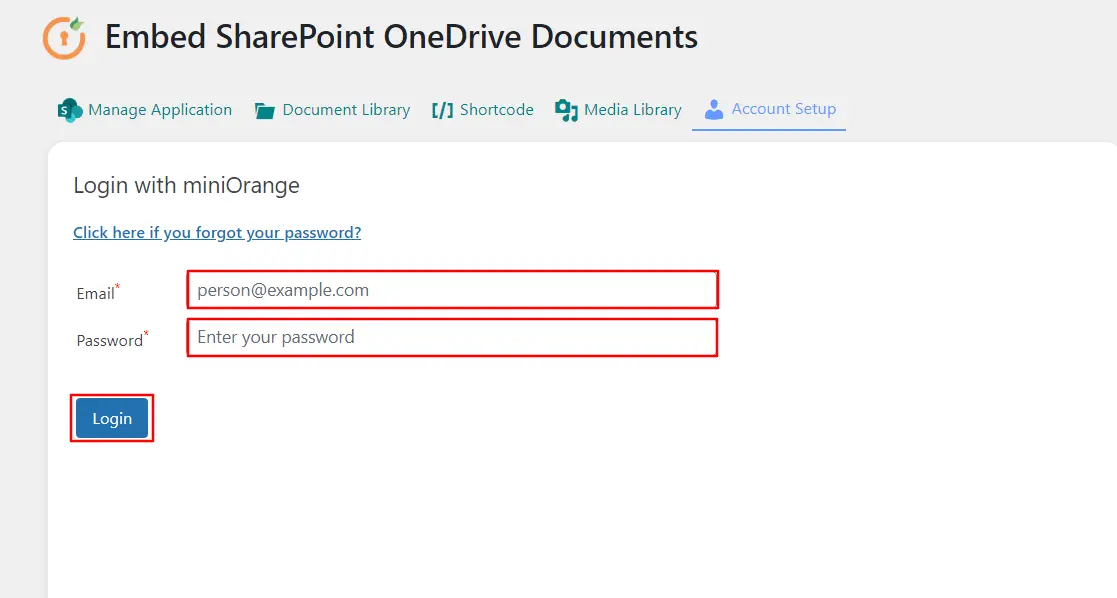
-
Enter the license key you received from your miniOrange/Xecurify dashboard, accept the terms and conditions, and click Activate license.
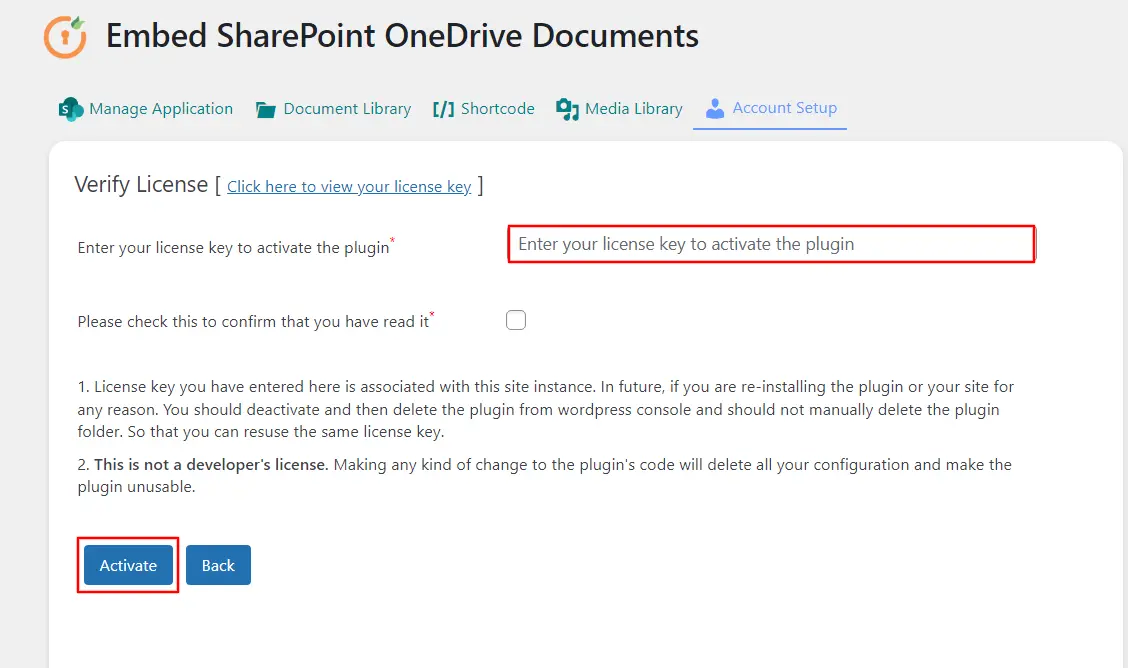
-
And, you are all set to Embed your SharePoint Files and Folders.
For more information visit our WordPress Embed SharePoint OneDrive Documents page or mail us at office365support@xecurify.com.