OneDrive Business
This feature enables you to set up and manage your OneDrive Business environment directly from WordPress to meet your organizational needs. OneDrive Business, part of the Microsoft 365 suite, provides a cloud-based platform for collaboration, document management, and intranet services.
Why?
The WordPress Embed SharePoint OneDrive Documents plugin allows seamless embedding of OneDrive content directly into your WordPress site, creating a centralized document repository that's easily accessible. It offers user access control based on WordPress roles, emails, memberships and login status, ensuring only authorized users can interact with sensitive content, and enhances collaboration by integrating SharePoint resources into a familiar web environment.
Solution
The configuration process involves setting up your OneDrive Business environment, including folder creation, user permissions, and integration with other Microsoft 365 services.
Our WordPress SharePoint/OneDrive Integration plugin simplifies this process by allowing you to distribute, embed, and reuse OneDrive files, and videos on your WordPress site. This integration ensures that your OneDrive content is seamlessly available on your WordPress site, providing enhanced functionality and user access management.
License Requirement
To configure OneDrive Business and use the WordPress Embed SharePoint OneDrive Documents plugin, you need to have an active Microsoft 365 subscription that includes OneDrive Business. Additionally, you will need at least free version of the WordPress SharePoint/OneDrive Integration plugin installed and activated on your WordPress site. To access advanced features and configurations you can get the paid plugin as per your needs Advance features.
How to Configure OneDrive Business ?
Follow the below steps to Configure OneDrive Business Feature:
-
Go to the Manage Connection tab in plugin and click on the Connect button. Now choose the online application as OneDrive Business.
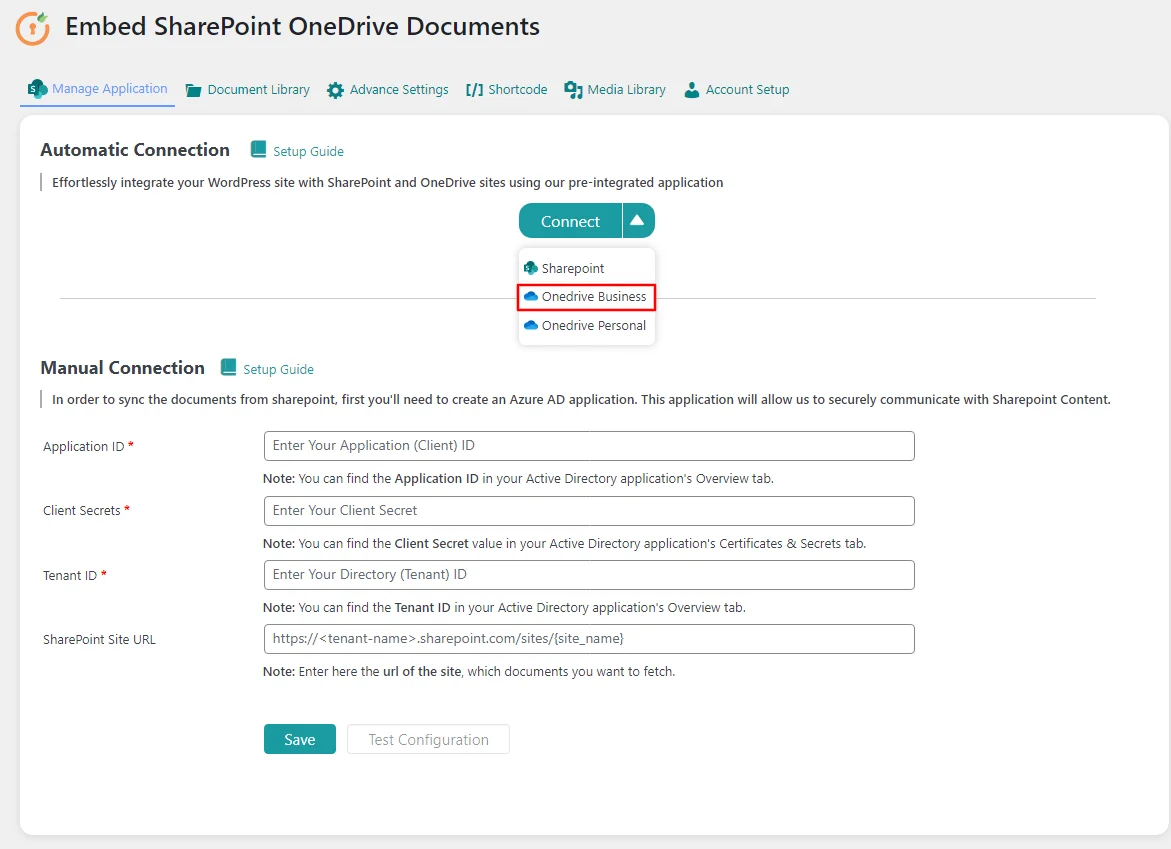
-
Log in with the Azure account and give consent to access the data, click the Accept button.
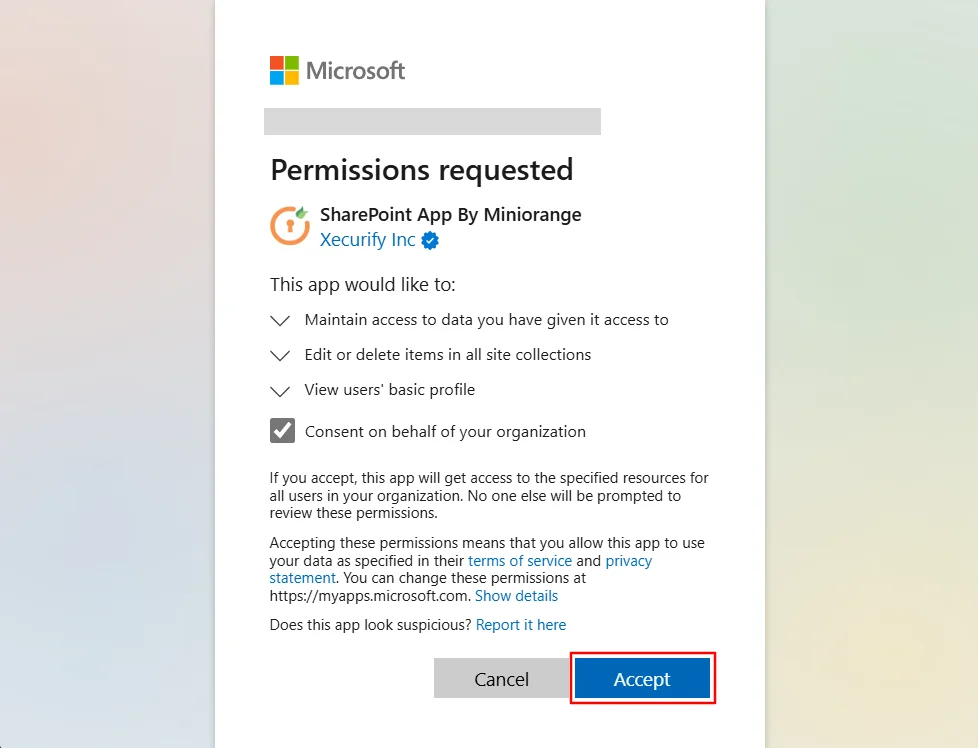
-
After the successful connection you will see the success message.
-
To browse through the files and embed it on the page, click on Go to Document Library button.
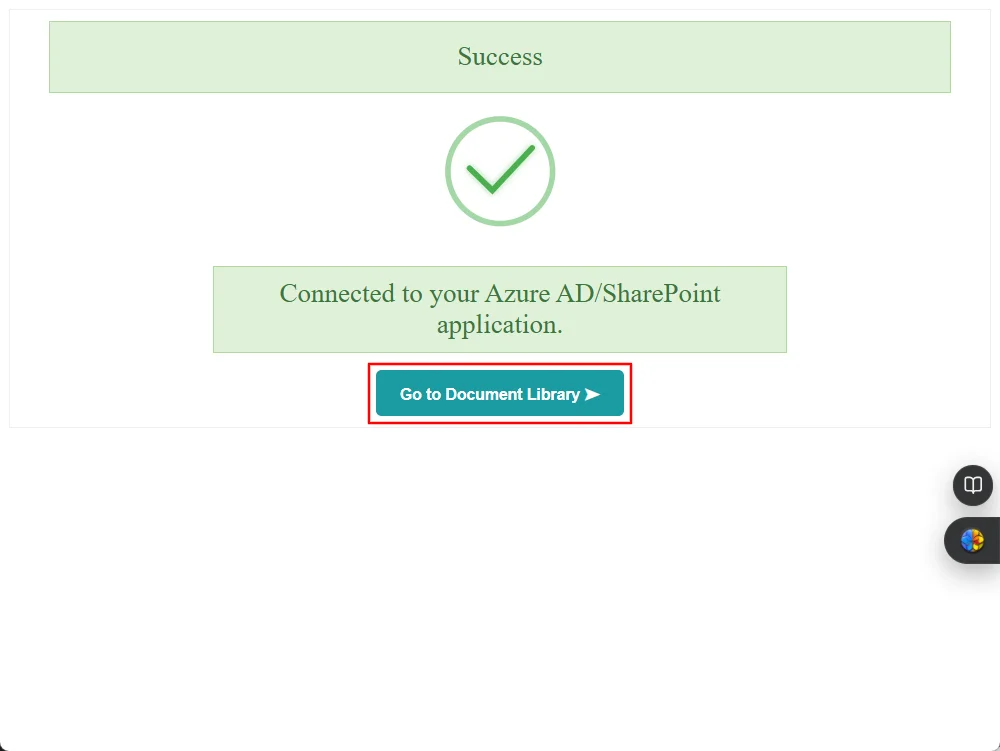
For more information visit our WordPress Embed SharePoint OneDrive Documents page or mail us at office365support@xecurify.com.