SharePoint Online
This feature enables you to set up and customize your SharePoint Online environment to meet your organizational needs. SharePoint Online, part of the Microsoft 365 suite, provides a cloud-based platform for collaboration, document management, and intranet services.
Why?
The WordPress Embed SharePoint OneDrive Documents plugin allows seamless embedding of SharePoint content directly into your WordPress site, creating a centralized document repository that's easily accessible. It offers user access control based on WordPress roles, emails, memberships and login status, ensuring only authorized users can interact with sensitive content, and enhances collaboration by integrating SharePoint resources into a familiar web environment.
Solution
The configuration process involves setting up your SharePoint Online environment, including site creation, user permissions, and integration with other Microsoft 365 services.
Our WordPress Embed SharePoint OneDrive Documents plugin simplifies this process by allowing you to distribute, embed, and reuse SharePoint files, videos, and documents on your WordPress site. The plugin helps you create and integrate a centralized SharePoint document repository within WordPress, which can be accessed by WordPress users based on their roles and memberships. This integration ensures that your SharePoint content is seamlessly available on your WordPress site, providing enhanced functionality and user access management.
License Requirement
This feature is available from the Free version onwards.
How to Configure SharePoint Online?
Follow the below steps to Configure SharePoint Online:
Case 1: Automatic Connection
-
Click on the Connect button and choose the online application as SharePoint.
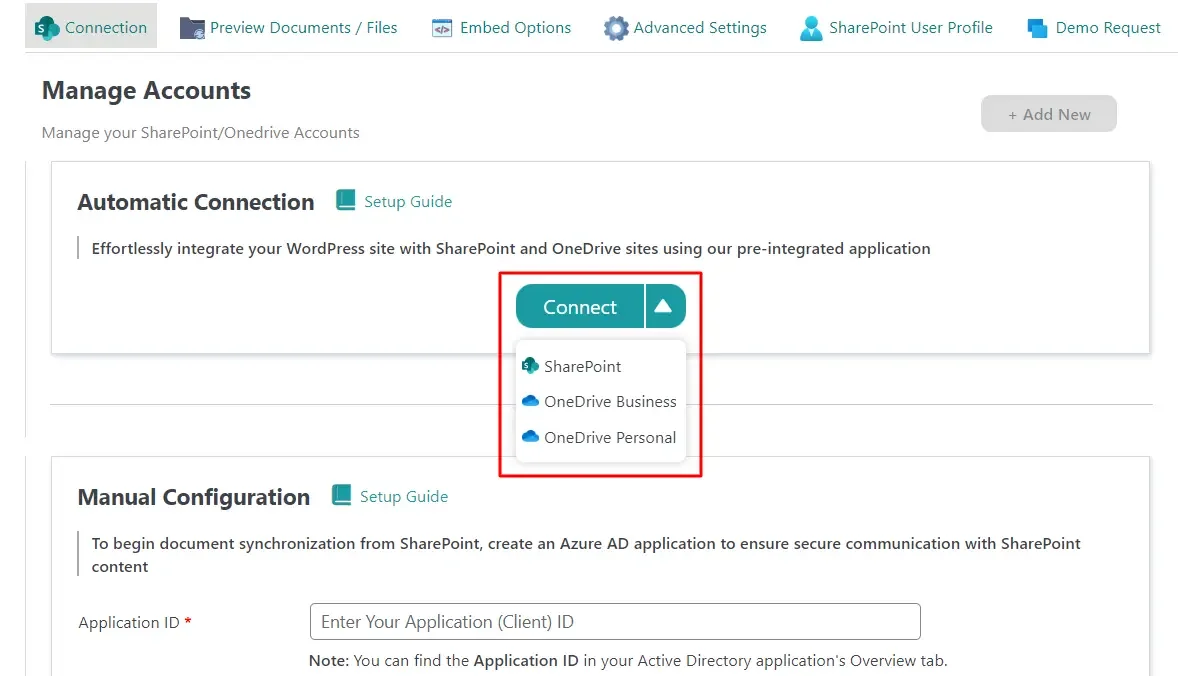
-
Log in with the Azure account and give consent to access the data.
Note - For detailed configuration, follow the steps mentioned in the setup guide.
Case 2: Manual Connection
-
Create an Application in Azure Entra ID under App Registrations and provide the required permissions like sites.read.all or sites. selected.
-
Copy the Client ID, Client Secret, and Tenant ID of this application.
-
Go to the plugin on your WordPress site and paste these values in the Manual Connection section of the Manage Application tab.
-
Click on the Save button.
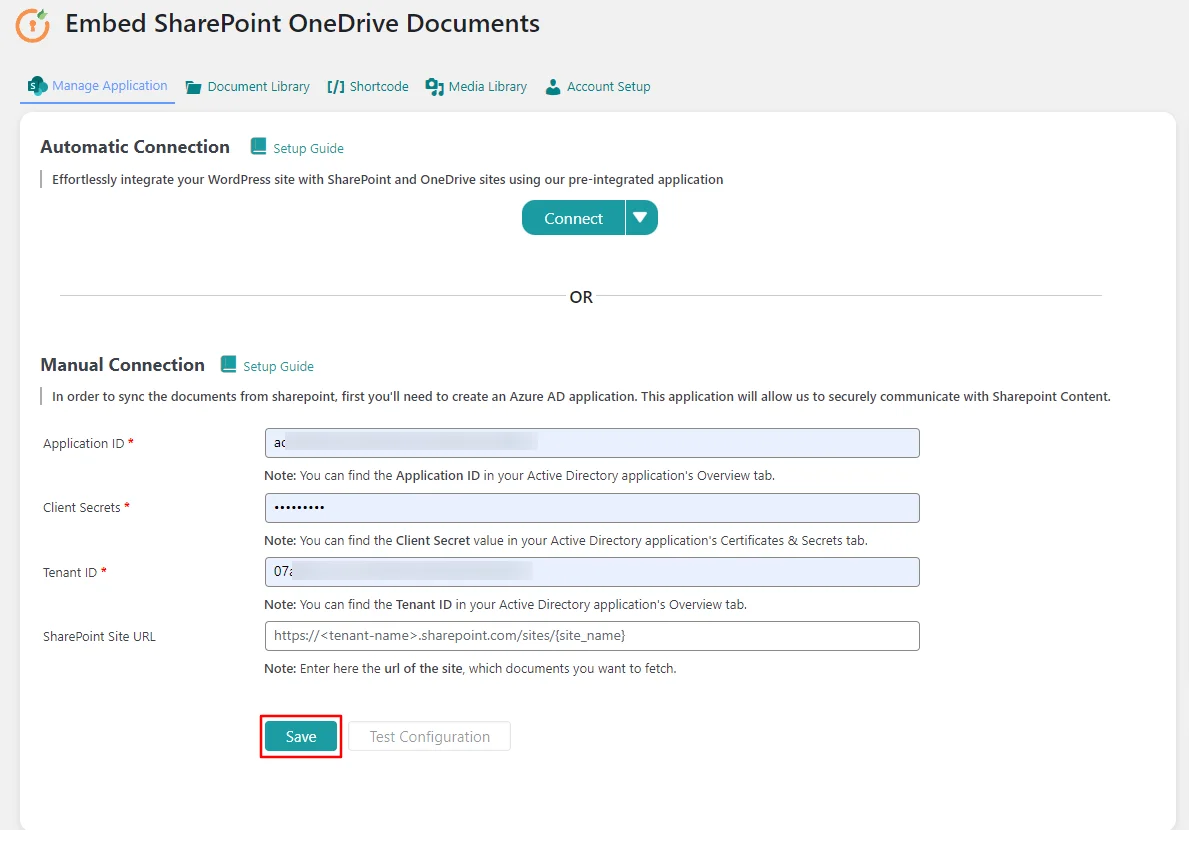
-
Once the configuration is successfully saved click on the Test Configuration button to check whether the connection with SharePoint is working correctly.
Note - For detailed configuration, follow the steps mentioned in the setup guide.
If you have any questions, feel free to contact us at office365support@xecurify.com.