Permissions Based on Capabilities
The Permissions Based on Capabilities feature in our SharePoint/OneDrive Integration plugin allows you to set specific permissions for users based on their roles or capabilities in WordPress. This ensures that each user only has access to files and folders they are authorized to view, download, or upload. With this feature, you can provide a tailored experience for different user groups while maintaining strict control over sensitive data.
Why?
This feature helps maintain the security and integrity of your SharePoint/OneDrive data by ensuring that users can only interact with files and folders relevant to their role or permissions in WordPress. It eliminates the risk of unauthorized access to restricted files while offering a smooth and customized experience for each user type.
Solution
Our WordPress SharePoint/OneDrive Integration plugin includes the Permissions Based on Capabilities feature, which maps WordPress user roles and capabilities to specific permissions in SharePoint/OneDrive. This allows you to grant view, download, or upload permissions based on each user's role within your WordPress site.
License Requirement
To use the Permissions Based on Capabilities feature, you need the Enterprise version of the Embed SharePoint OneDrive Documents plugin installed and activated on your WordPress site.
How to Set Permissions Based on Capabilities ?
Follow the below steps to Set Permissions Based on Capabilities Feature:
-
Navigate to the folder in SharePoint/OneDrive where you want to set permissions. Click on the three dots in front of the folder and select Manage Access as shown below.
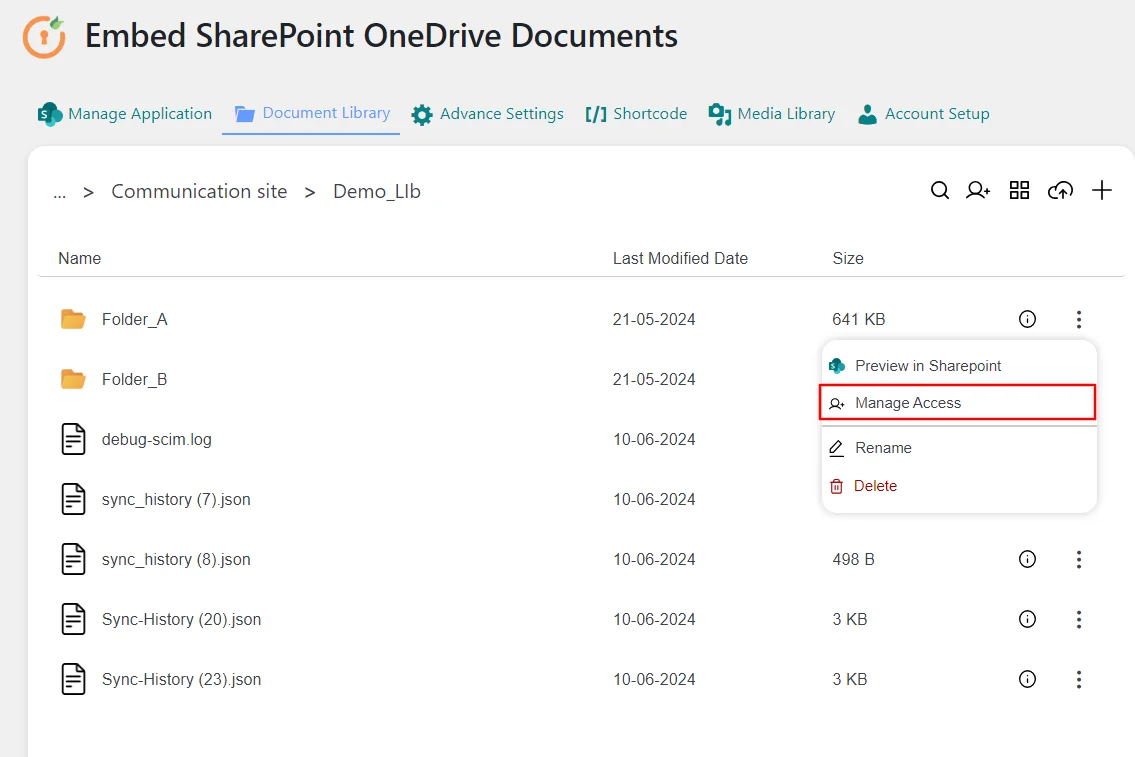
-
In the Manage Access modal, search for the roles, emails or memberships under Grant Access field.
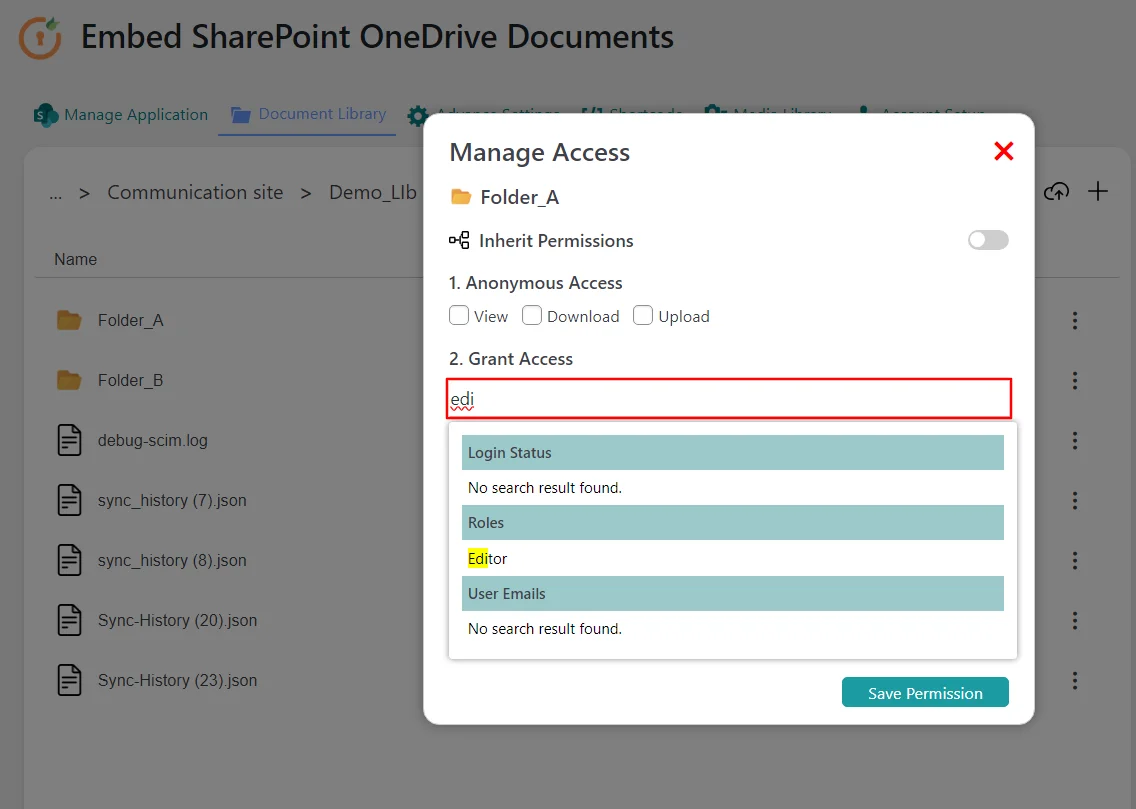
-
Now select roles/emails and set the appropriate permissions based on the user roles or capabilities within WordPress. You can choose between options like View, View, Download or View, Download, Upload.
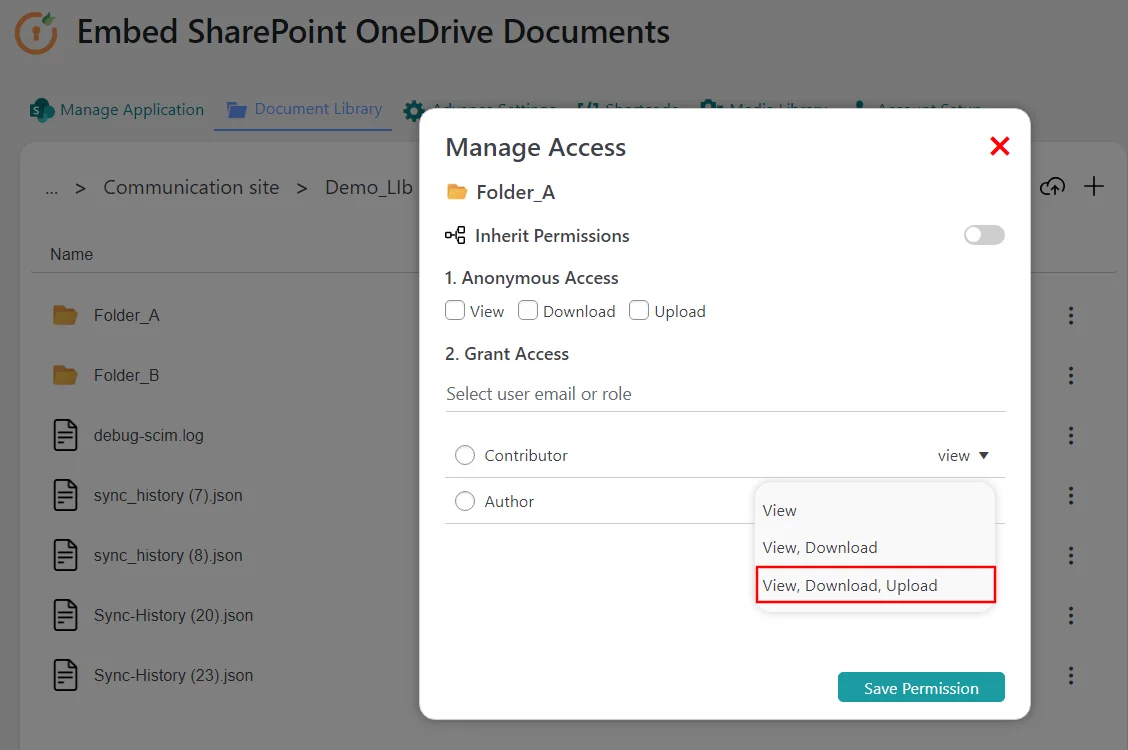
-
After setting the roles and permissions, click Save Permissions button.

-
Create the shortcode by clicking on the Save Shortcode button and you'll get redirected to Shortcode tab.
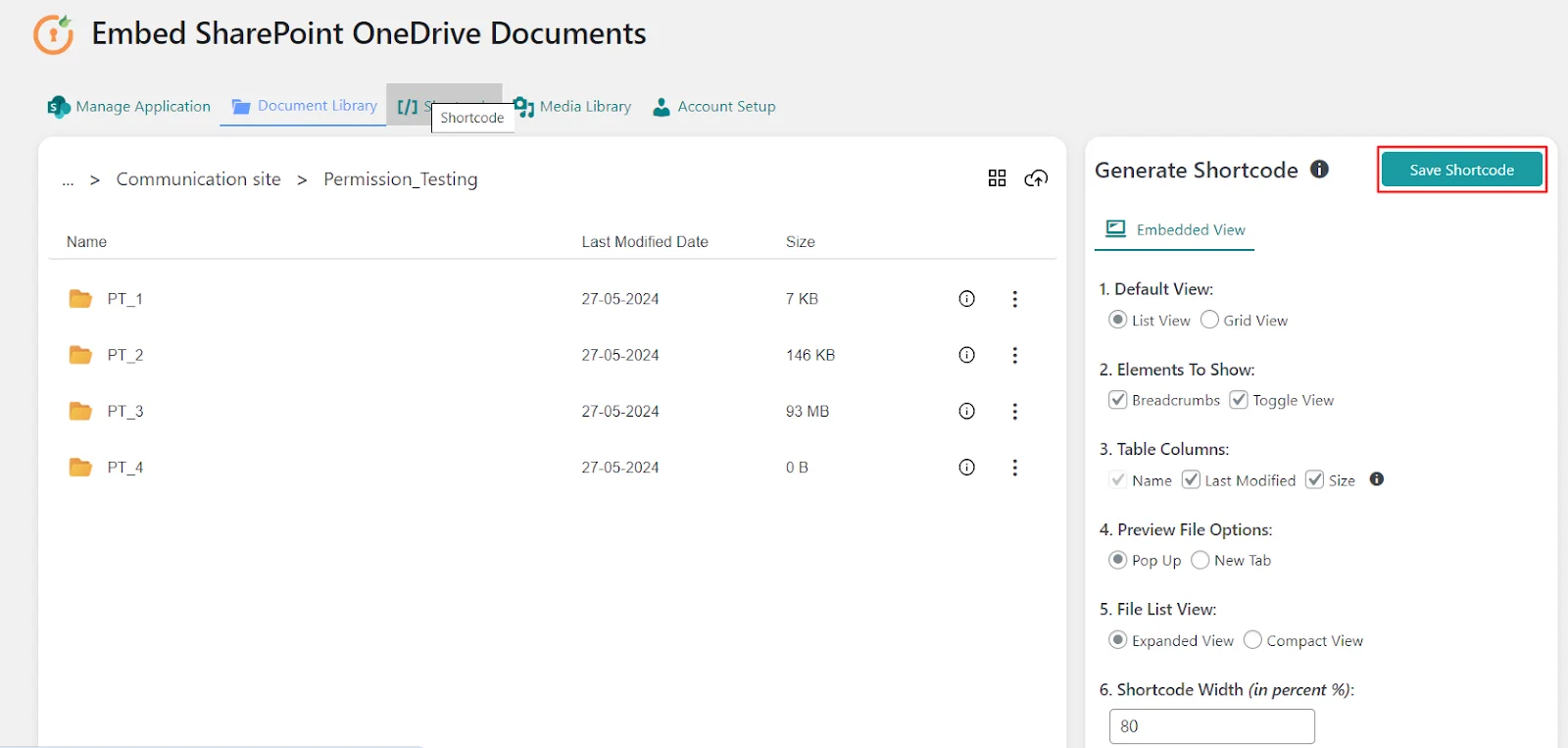
-
Copy the saved shortcode form the Shortcode tab and past it in your page.

-
On the page where you have embedded the shortcode, you can see that only logged in users with the permitted roles and capabilities can access the functionalities.
For more information visit our WordPress Embed SharePoint OneDrive Documents page or mail us at office365support@xecurify.com.