Enable Download
The Enable Download feature in our SharePoint/OneDrive Integration plugin allows site visitors to download files through an embedded view on your WordPress site. This feature is particularly useful for downloading files such as documents, images, or other media for users while keeping them within the familiar context of your WordPress site.
Why?
This feature provides a seamless and secure way for your WordPress site visitors to download files without granting them direct access to your SharePoint site. By embedding the download functionality within your WordPress pages or posts, you maintain control over file access and permissions while offering a user-friendly interface for retrieving documents.
Solution
Our WordPress SharePoint/OneDrive Integration plugin includes the Enable Download feature, which allows users to download files directly to a SharePoint folder through an embedded view. This ensures that download are handled securely, and users only have the necessary permissions.
License Requirement
To use the Enable Download feature, you need to have the Standard/Premium/Enterprise version of the Embed SharePoint OneDrive Documents plugin installed and activated on your WordPress site.
How to Enable Download ?
Follow the below steps to Enable Download Feature:
-
To enable the downlod functionality, simply navigate to the desired folder location where you want your users to be able to download files. Once there, click on the three dots in front of that particular folder, and then click on Manage Access as highlighted below.
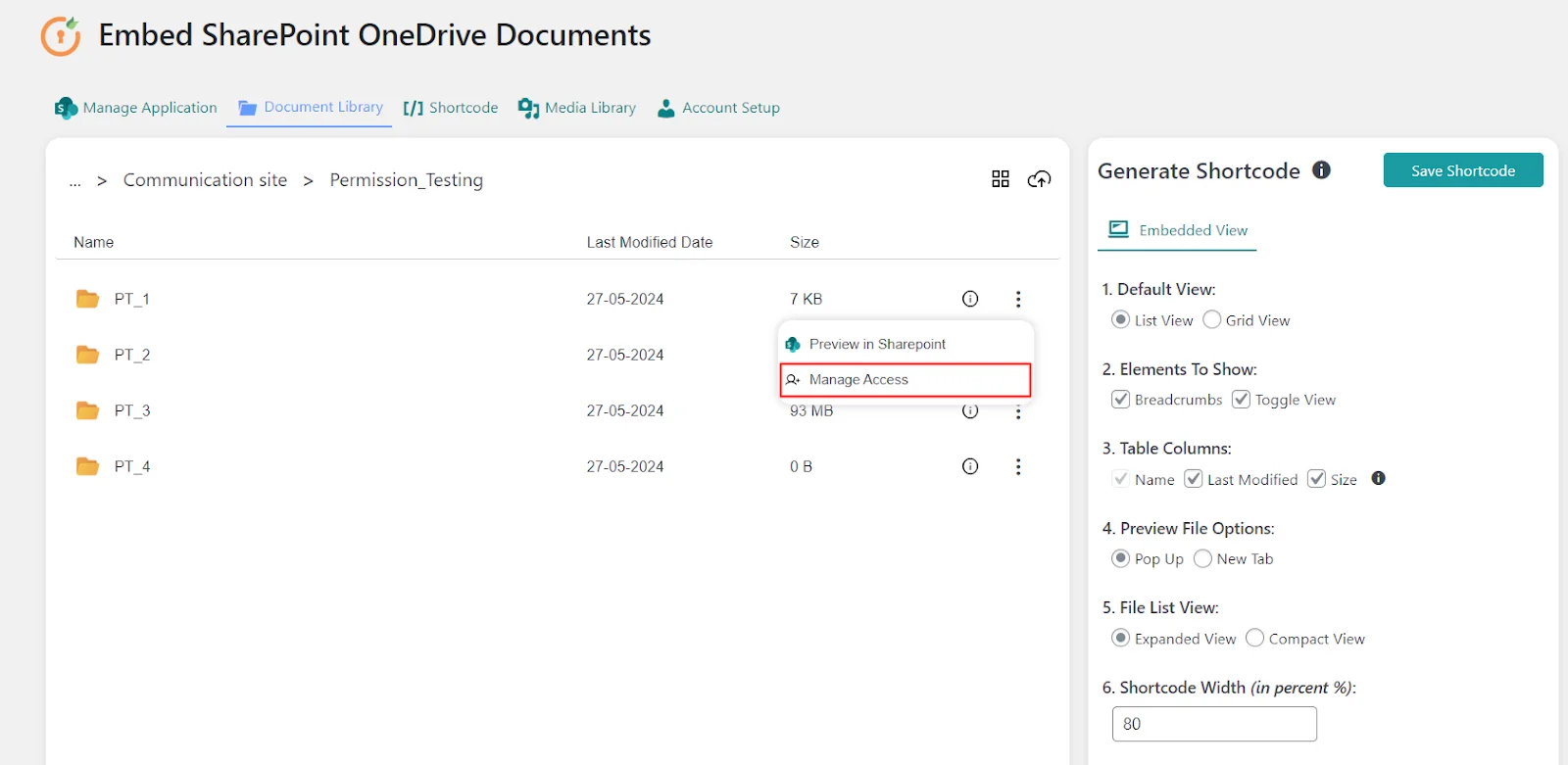
-
You can enable this feature for Anonymous and Logged In Users as below:
-
Enable Download for Anonymous Users: In the Manage Access modal, check the checkboxes under Anonymous Access as shown below. Then click on the Save Permission button.
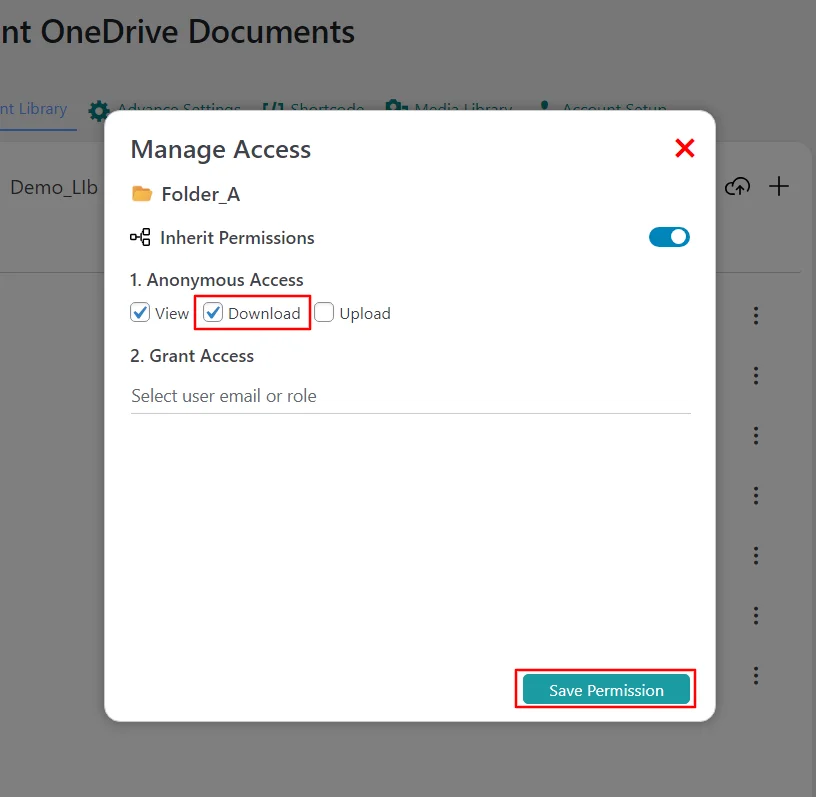
-
Enable Download for Logged In Users: In the Manage Access modal, click on the dropdown and select the option View, Download as shown in the below image. Then click on the Save Permission button.
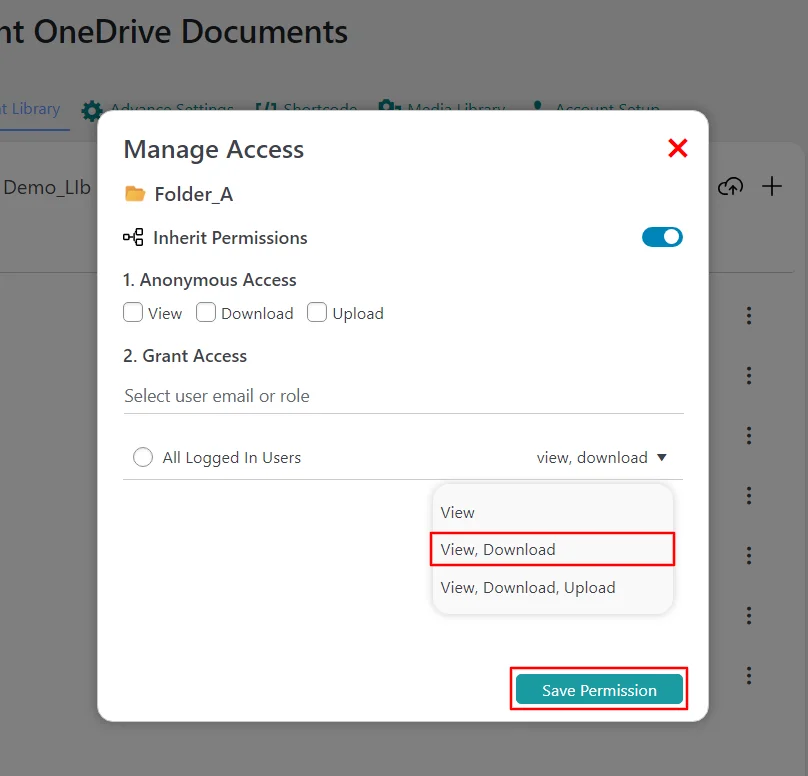
-
-
Click on the Save Shortcode button.
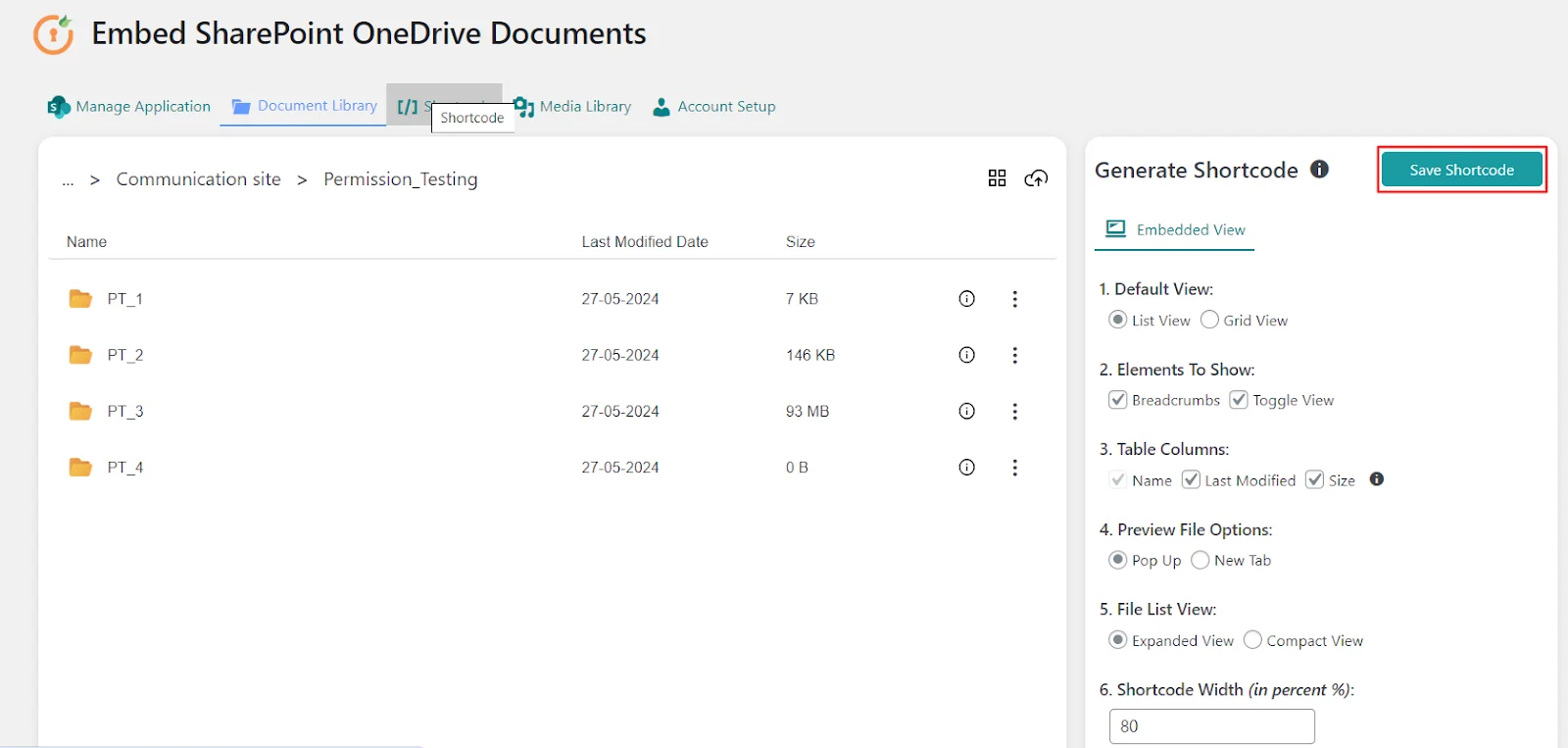
-
Go to Shortcode tab, copy the saved shortcode and paste it in your page.

-
On the page where you have embedded the shortcode, navigate inside the folder where you have enabled the download option. You will then see the download option for files by clicking on three dots, as shown in the below image.
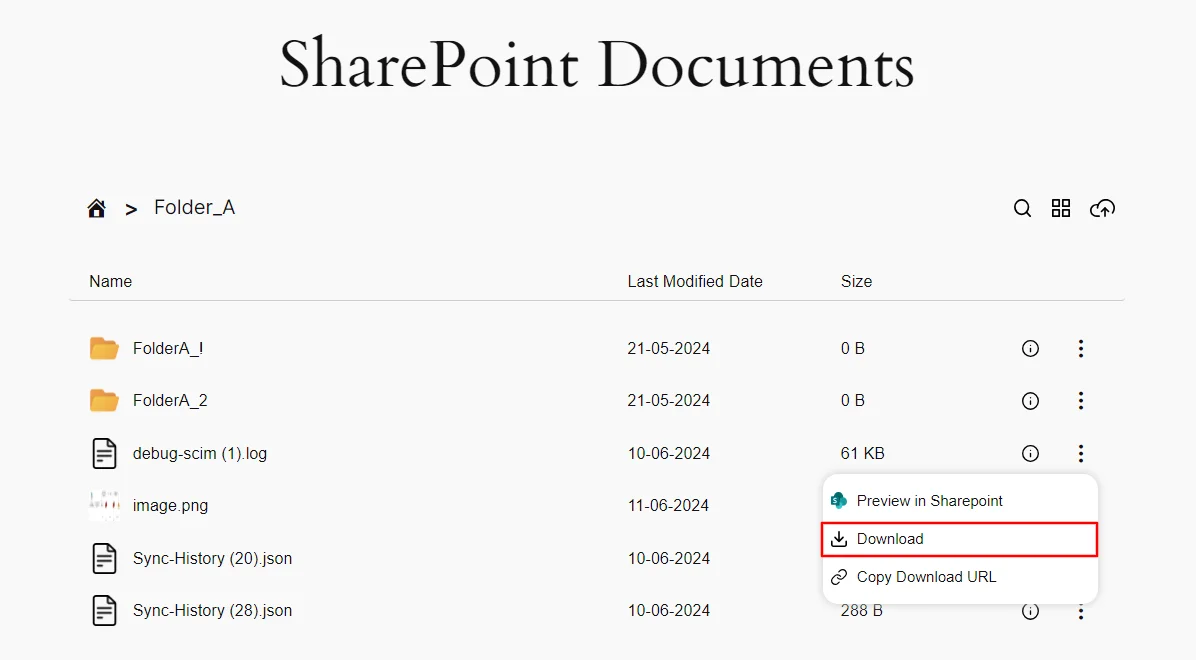
For more information visit our WordPress Embed SharePoint OneDrive Documents page or mail us at office365support@xecurify.com.