Popup Preview
This feature allows you to preview the file or embedded documents in a pop-up mode.
Why?
Effortlessly preview embedded content in a pop-up on the same page, without needing to navigate to a new tab for file previews.
Solution
You can enable preview in pop-up mode by configuring the Embed SharePoint OneDrive Documents Plugin and setting up the appropriate shortcode. While generating the shortcode you can easily select weather you want the document to open in pop-up mode or in a new tab.
License Requirement
The Preview In pop-up or in a new tab mode feature is included in the Standard/Premium/Enterprise version of the plugin. To use this feature, you need to have an active license.
How to Embed Documents on Page as Preview on Pop-up/New Tab Mode?
Follow the below steps to Enable Popup Preview Feature:
-
To generate a shortcode for a folder suppose Folder_A, simply navigate to the desired location. Once there, in the right side you should be able to access the customizable setting for the shortcode.
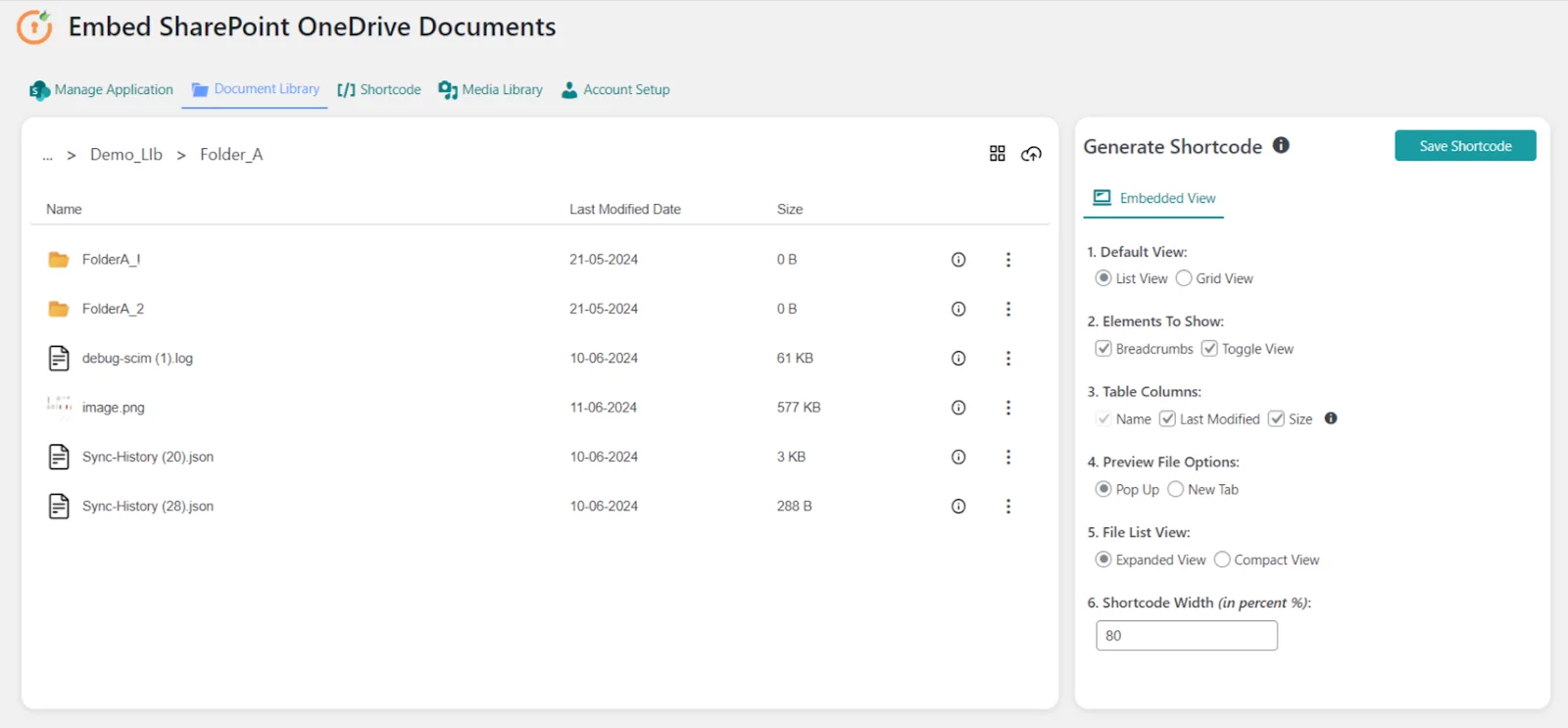
-
Select Pop Up as the value for the Preview File Options.
-
Click on the Save Shortcode button.
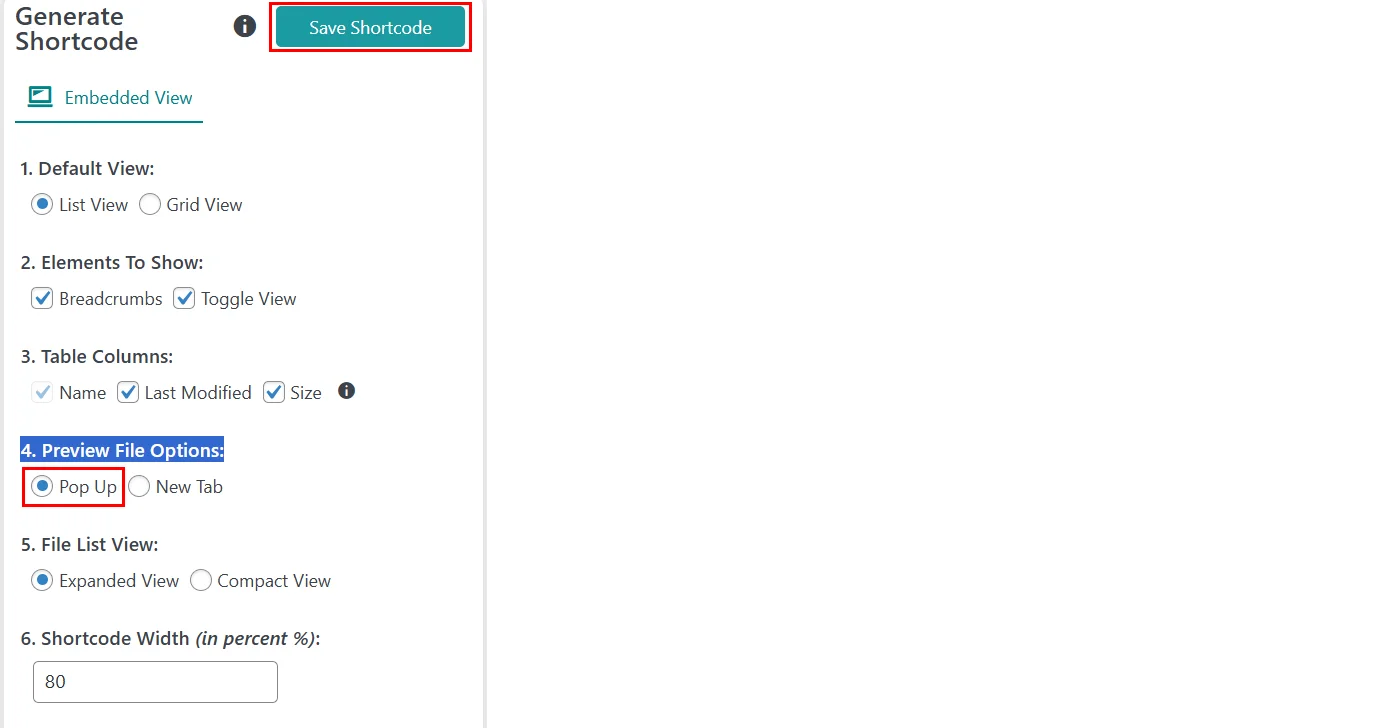
-
Now navigate to Shortcode tab and copy the generated shortcode.
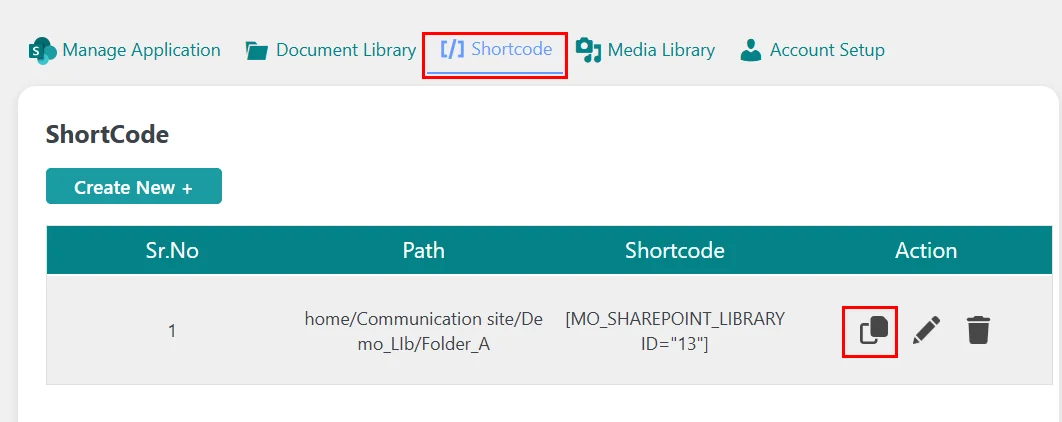
-
Open the WordPress page or post where you want to display the content from the desired folder and paste the shortcode as shown below.
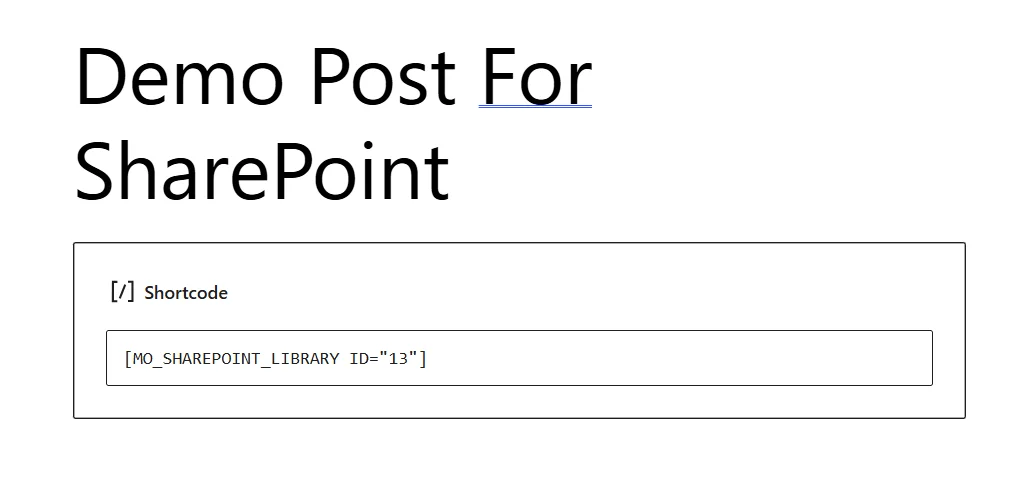
-
Save the changes to your page or post. Preview the page to ensure that the content from both folders is displayed correctly.
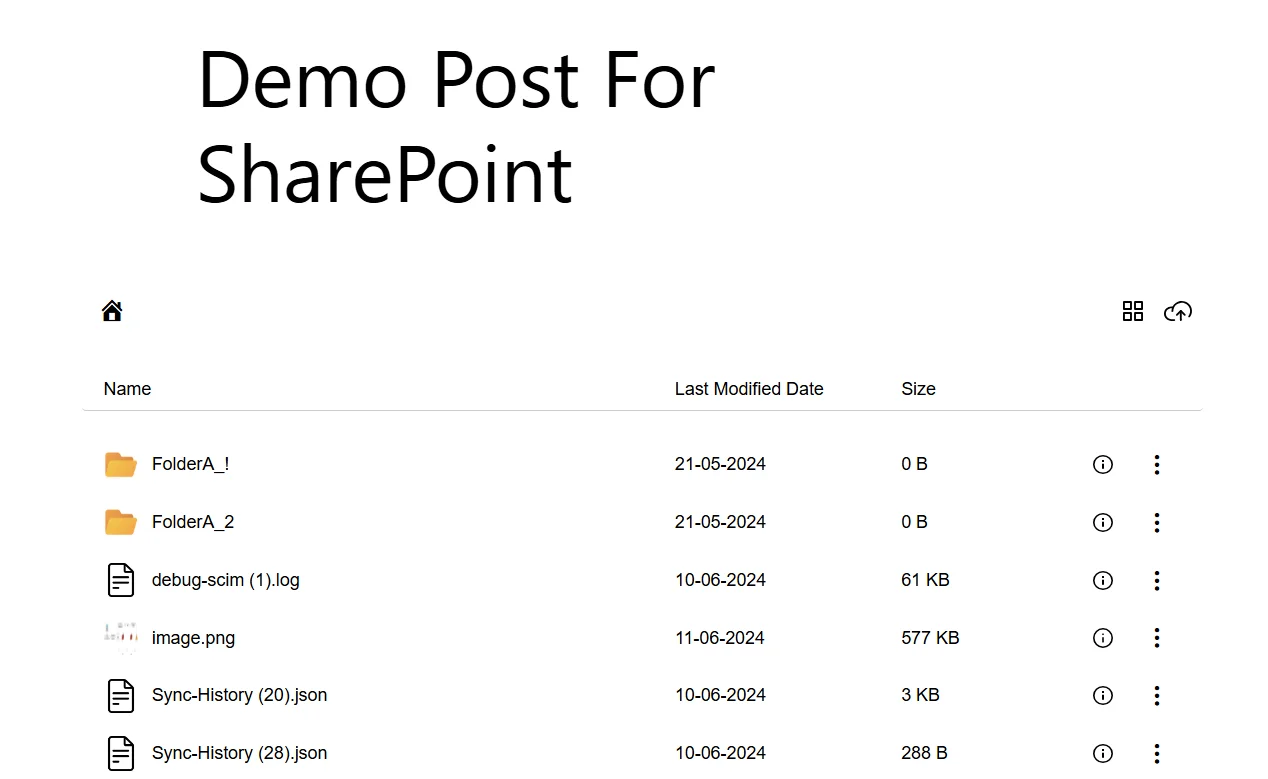
-
Now let’s click on the file image.png to preview the file in a pop-up mode.
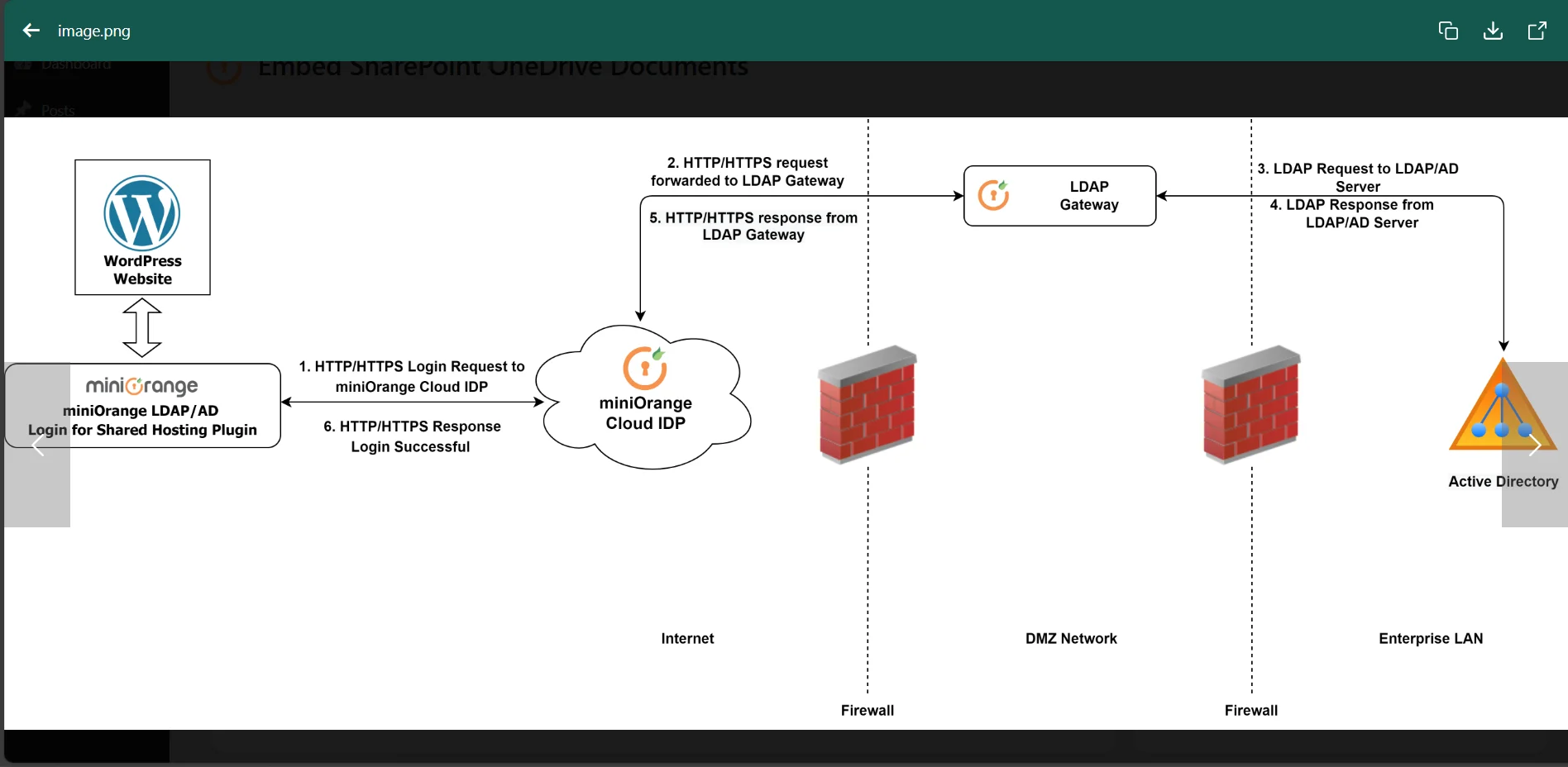
For more information visit our WordPress Embed SharePoint OneDrive Documents page or mail us at office365support@xecurify.com.