Download and Installation
Pre-requisites for the Plugin
- WordPress Version - 3.7 or higher
- PHP Version - 5.6 or higher
- PHP extension required - DOM, OPEN_SSL , CURL, ICONV
Note - ZIP is used only if Azure B2C is being used as IDP.
How to install PHP extensions ?
How to install the Free version of the plugin?
There are two methods to install the Free Plugin and use it on your applications for Single Sign-On (SSO). The two methods are explained below -
1. Directly from your WordPress Dashboard:
- Log in to your WordPress site using an admin account.
- Navigate to the Plugins >> Add New Plugin and search for miniOrange SAML 2.0 Single Sign On plugin.
- Click on Install Now to it on your site.
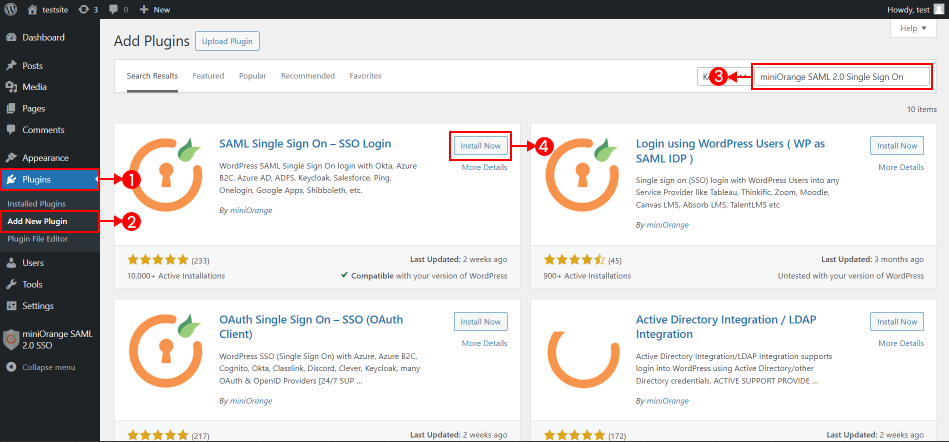
- Click Activate button to activate the plugin.
2. From WordPress.org
-
Download miniOrange SAML 2.0 Single Sign On plugin.
-
Navigate to Plugins >> Add New Plugin >> Upload Plugin and click Choose File button and upload the downloaded plugin zip.
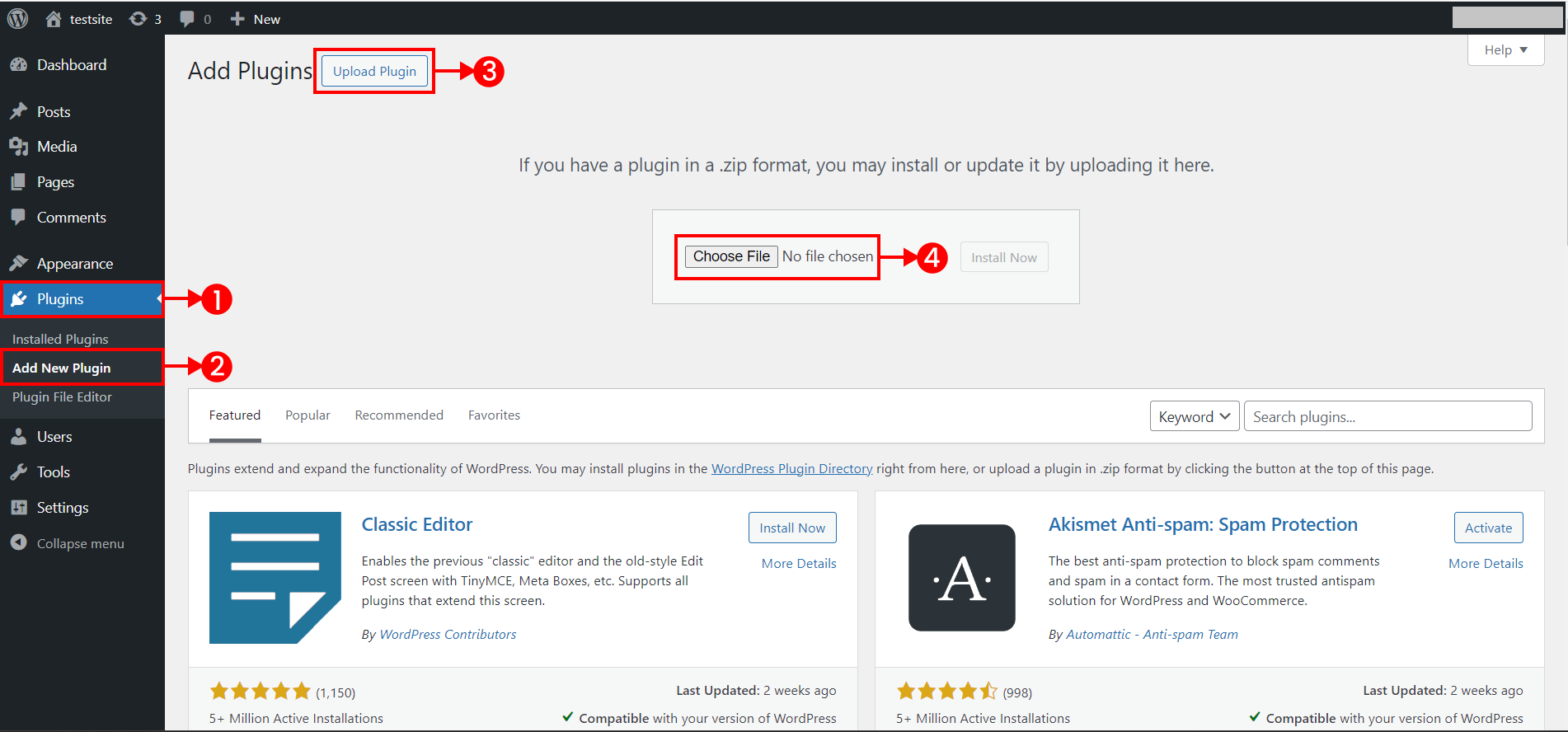
-
Click Install Now button.
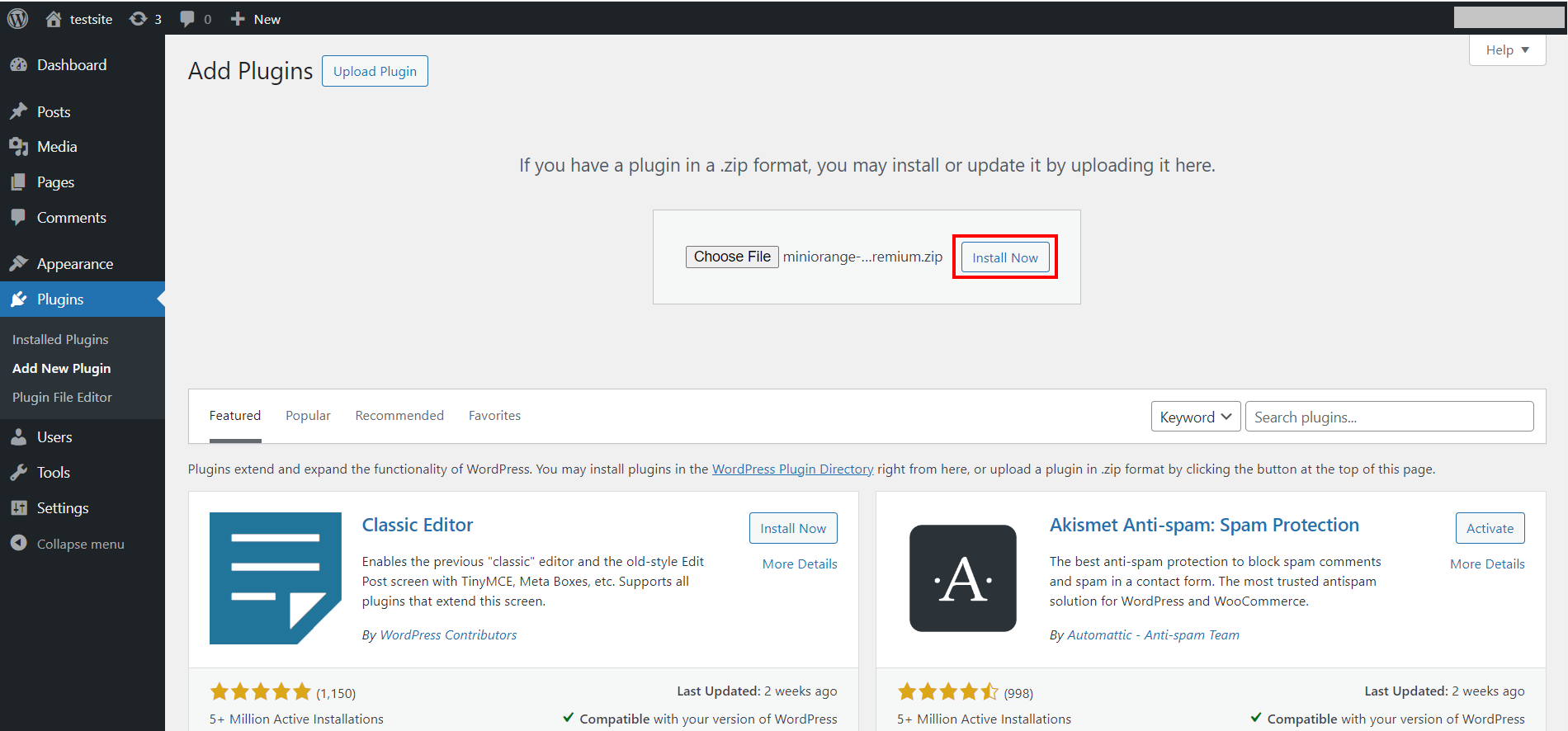
How to install the Paid version of the plugin?
Follow the steps mentioned below to download the Paid plugin.
- Login in to miniOrange/Xecurify dashboard.
- Go to the 'License' - 'Manage License' menu from the bottom left corner.
- Open the 'Releases & Downloads' tab and download the plugin from the link given there.
- Click on the 'View License Key' button to get your license key which will be used to install and activate the plugin on your site.
Log in to your WordPress site using an admin account.
- Navigate to the Plugins >> Add New Plugin and click on Upload Plugin.
- Click Choose file to select and upload the downloaded zip file by clicking Install Now button.
- Click Activate Plugin button to activate the plugin.
- Navigate to the miniOrange SAML 2.0 SSO plugin in your dashboard and login with your miniOrange credentials.
- Enter the license key you received from your miniOrange/Xecurify dashboard, accept the terms and conditions, and click Activate license.
How to install the plugin on WordPress Multisite Network?
If you are using WordPress Multisite, please ensure that your network is already set up before installing the plugin. The plugin must be installed and activated at the network level, not on individual subsites.
Steps to install:
- Log in as Super Admin to your WordPress Multisite.
- Go to My Sites >> Network Admin >> Dashboard.
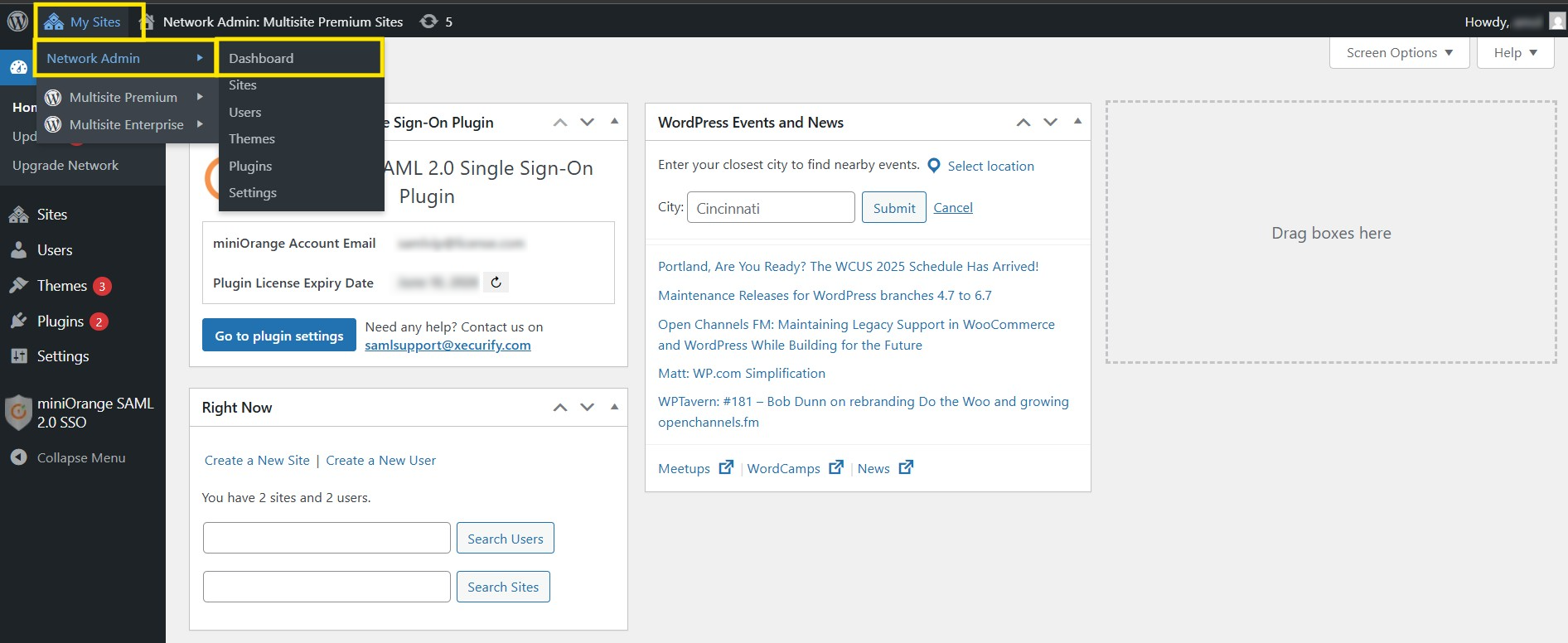
- Navigate to Plugins >> Add New.
- Click on Upload Plugin and choose the downloaded plugin .zip file.
- Click Install Now.
- Once installed, click Network Activate to activate the plugin for the entire network.
For more information visit our WordPress SSO page.