Why do you need to backup your website?
Creating backups would allow you to retrieve a safe version of your website. There are many circumstances where a website hosted on WordPress may lose the data it contains. This can lead to losses from anything ranging from the loss of website content to even databases.
There can be many reasons for this loss of data.
- Human Error- Even an obviously innocent human error may cause your site to crash and you to lose data.
- Server crash - Data loss can also happen due to website crashes or failure of your servers. Backup systems can store your backup data on independent or cloud-based systems,
- Unsuccessful update - WordPress Updates are regularly released to improve security and avail new functionalities. This typically involves updating the main WordPress version or each of its installed plugins/themes. However, in some instances, the update process can end up breaking or crashing your site.
When should you make a backup?
Hackers are always trying to break into websites. These hackers may try to get into your website through various types of attacks(For more information[link to WAF Doc]), which even if the attack is unsuccessful may lead to data loss. No matter how secure your website is, you may be vulnerable to any of these attacks.
To avoid taking risks when it comes to any such sensitive data, we recommend that you create frequent backups of your website.
In case something goes wrong, in the worst case scenario you can revert to the most stable version of your website.
This would help you in cases where you may encounter:
Loss of Site Revenue- If your site has been generating revenue via content, products, or services, then you are always at risk. If you run an eCommerce website, and you lose your website data, you will have to completely recreate your product pages, category pages, and more.
In such cases where you make changes to files, or add new files frequently, you need to back up your files at regular intervals. It is a good practice to back up your files on a daily basis.
How the miniOrange Backup plugin can help you keep your website safe
With the help of the miniOrange Backup Plugin, you would be able to completely backup your entire site. The backups you create can be scheduled as per your convenience, providing you with a reliable and dependable way to create multiple backup versions of your website.
Allows you to perform a complete manual or scheduled backup of the complete WordPress website including databases, WP core files, plugins, and themes.
A scheduled backup allows you to relax because you know that all of your information is being backed up, and you are limiting what you may lose. Using this feature you can set a time interval to create a continuous backup.
Also providing you with the facility to store your backups wherever you may require them, both locally and on the cloud.
We provide automatic backups on Cloud storage services like Google Drive, Dropbox, Amazon S3, etc.
Below is a guide on using the miniOrange Plugin to protect your WordPress Website. If the specifics of backups still aren’t clear, or if you want more information regarding how your website can be better protected please feel free to reach out to us through the following link.
How to take files and database backups using the miniOrange Backup Plugin?
Manual Backup: -
Creating backups of WordPress Files with miniOrange
- To create a WordPress File backup, you need to go the Manual Backup tab.
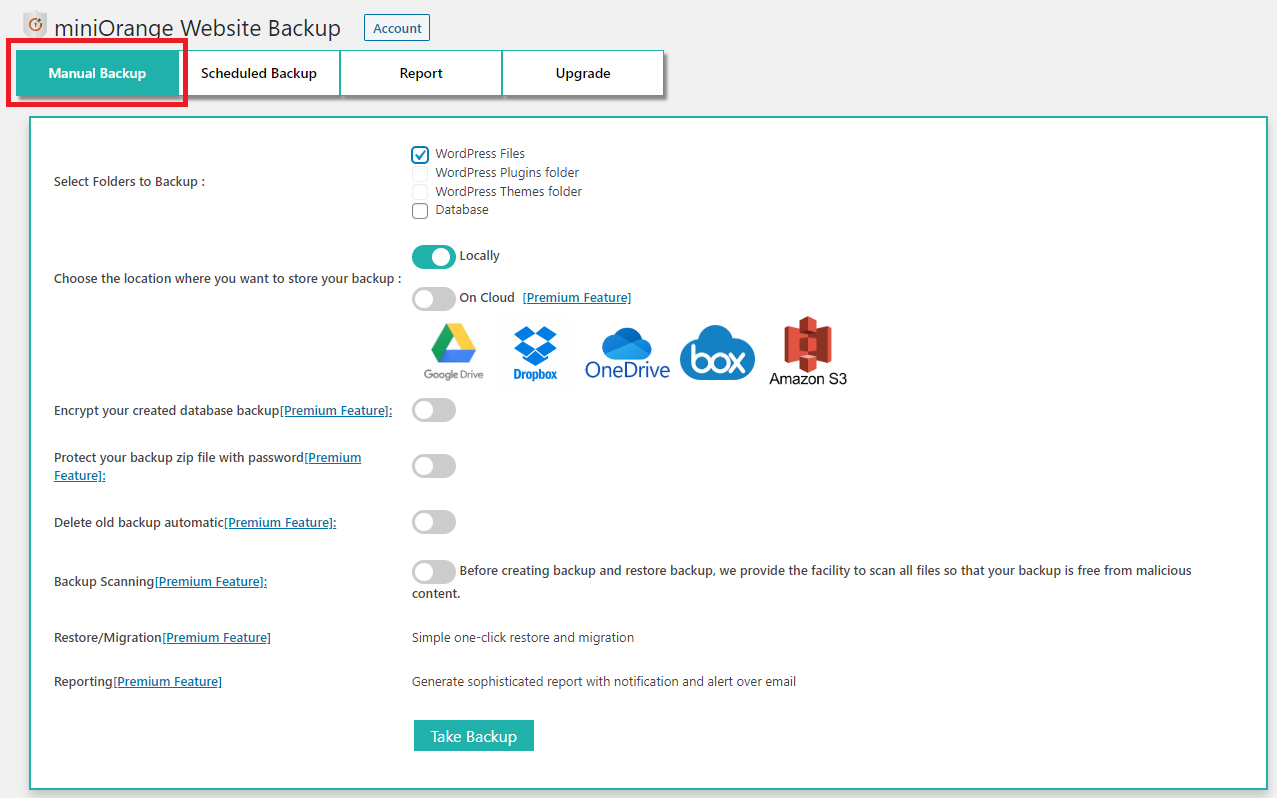
- Select the WordPress files checkbox.
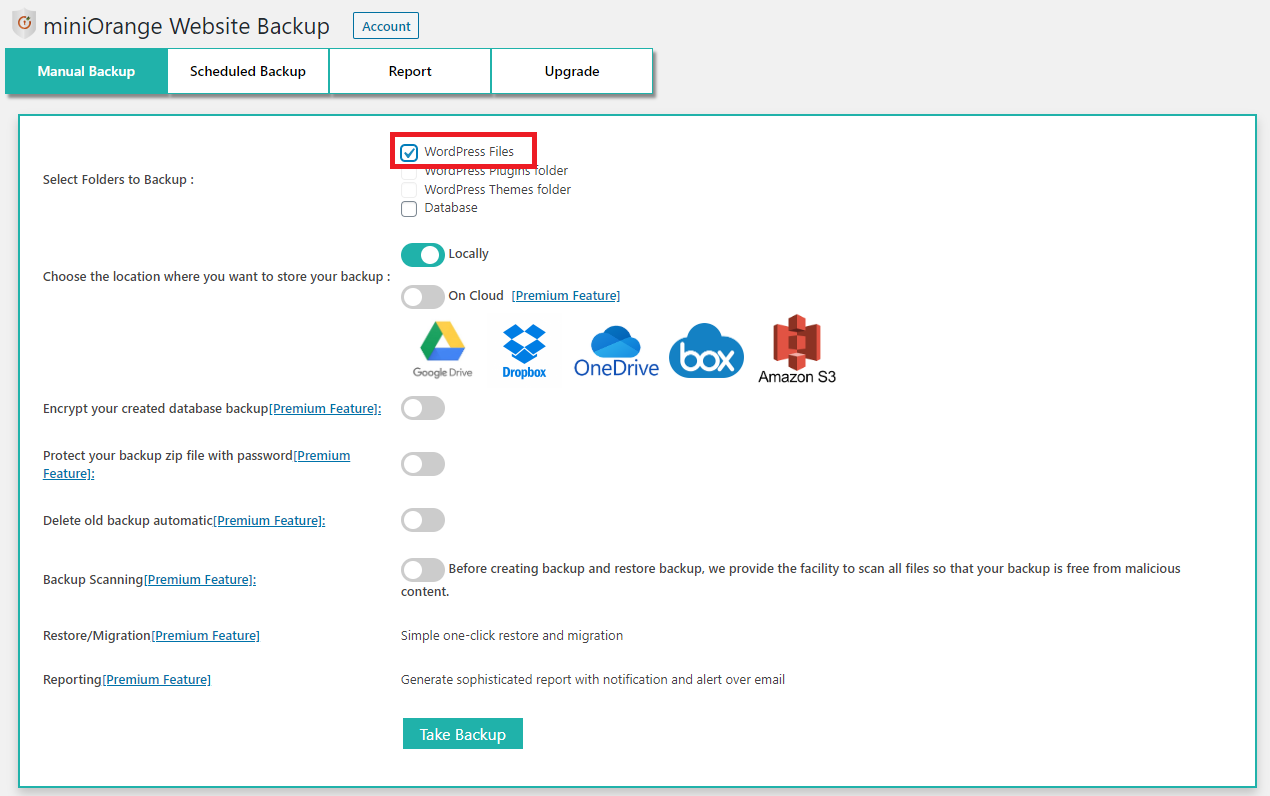
- Click on the Take Backup button. WordPress files backup has started. It’ll take time if your WordPress instance has a lot of files.
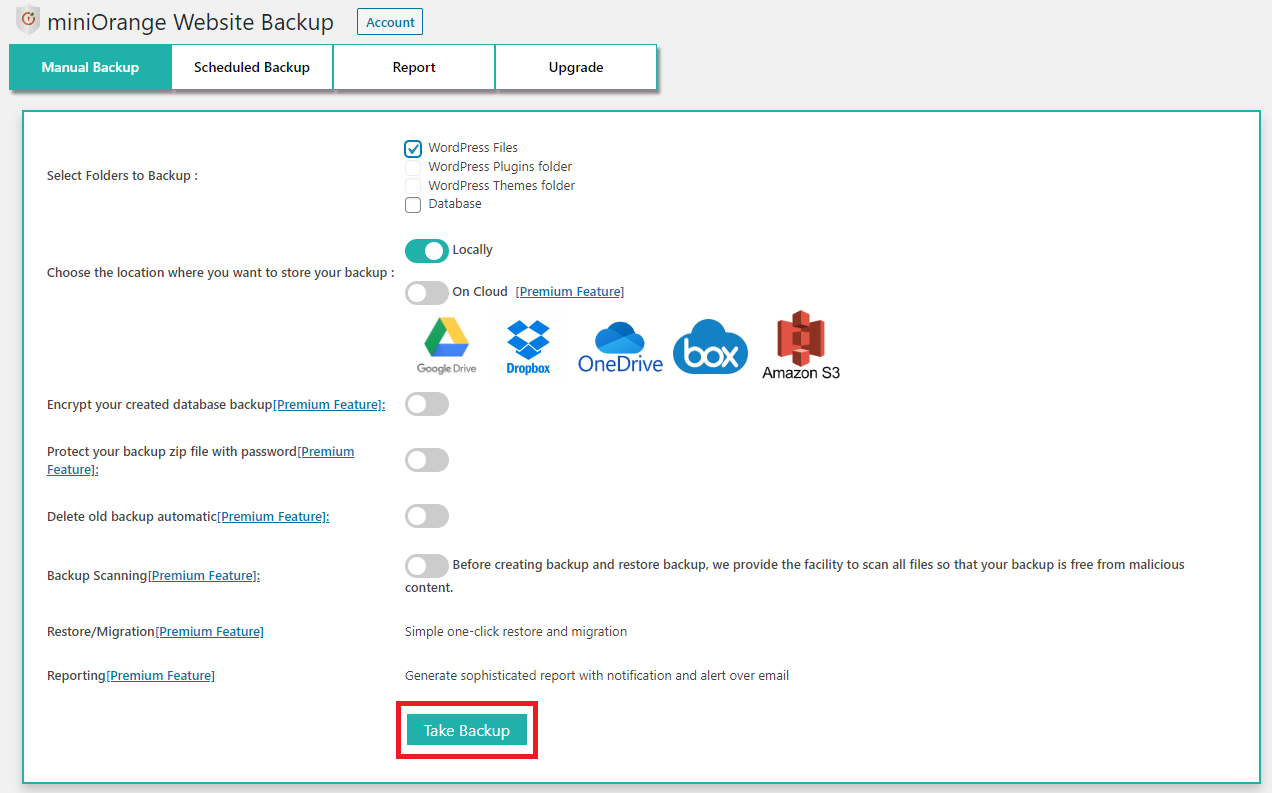
Note - If WordPress has around 30,000 files, it can take up to 20 minutes to create a backup.
- This is how it will look during your backup in progress
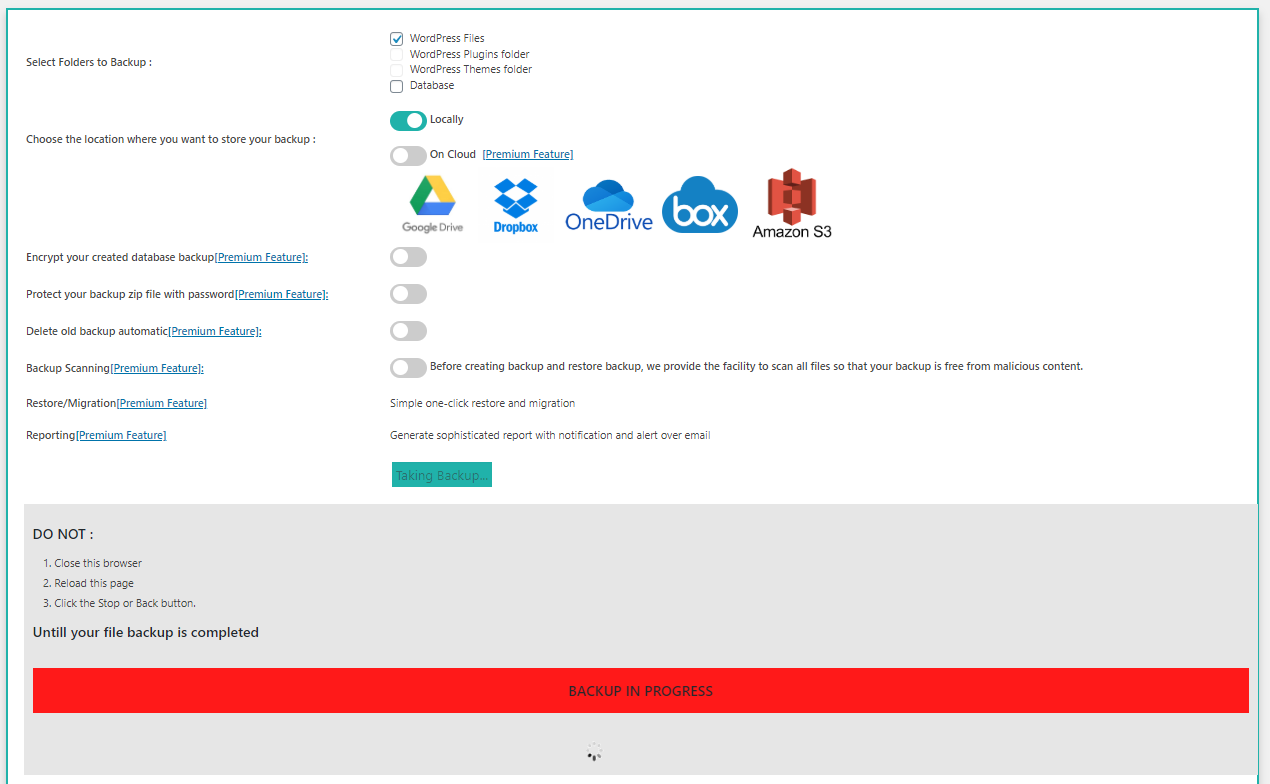
- This is how it will look after the backup is complete.
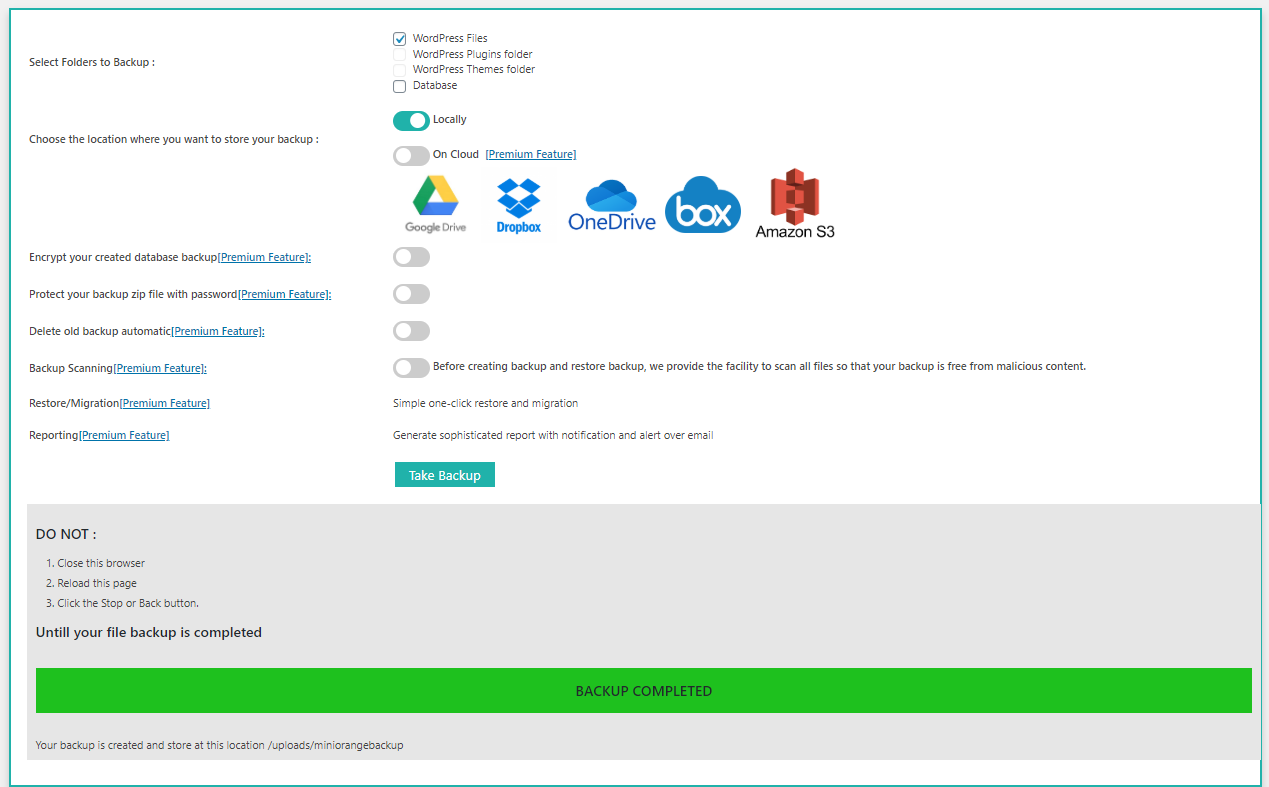
Creating backup for Plugins and Themes with miniOrange.
- To create plugins and themes backup, you need to go Manual Backup tab.
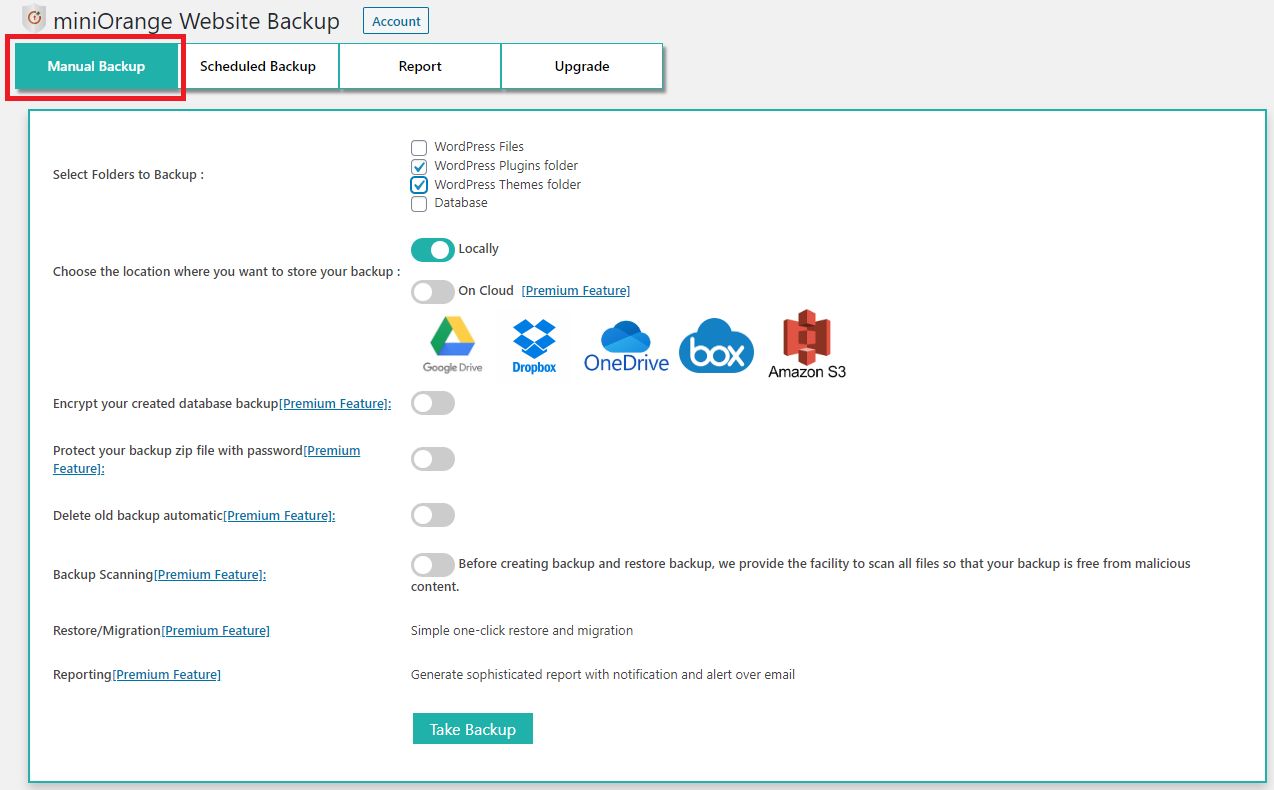
- Select the plugins and themes checkbox.
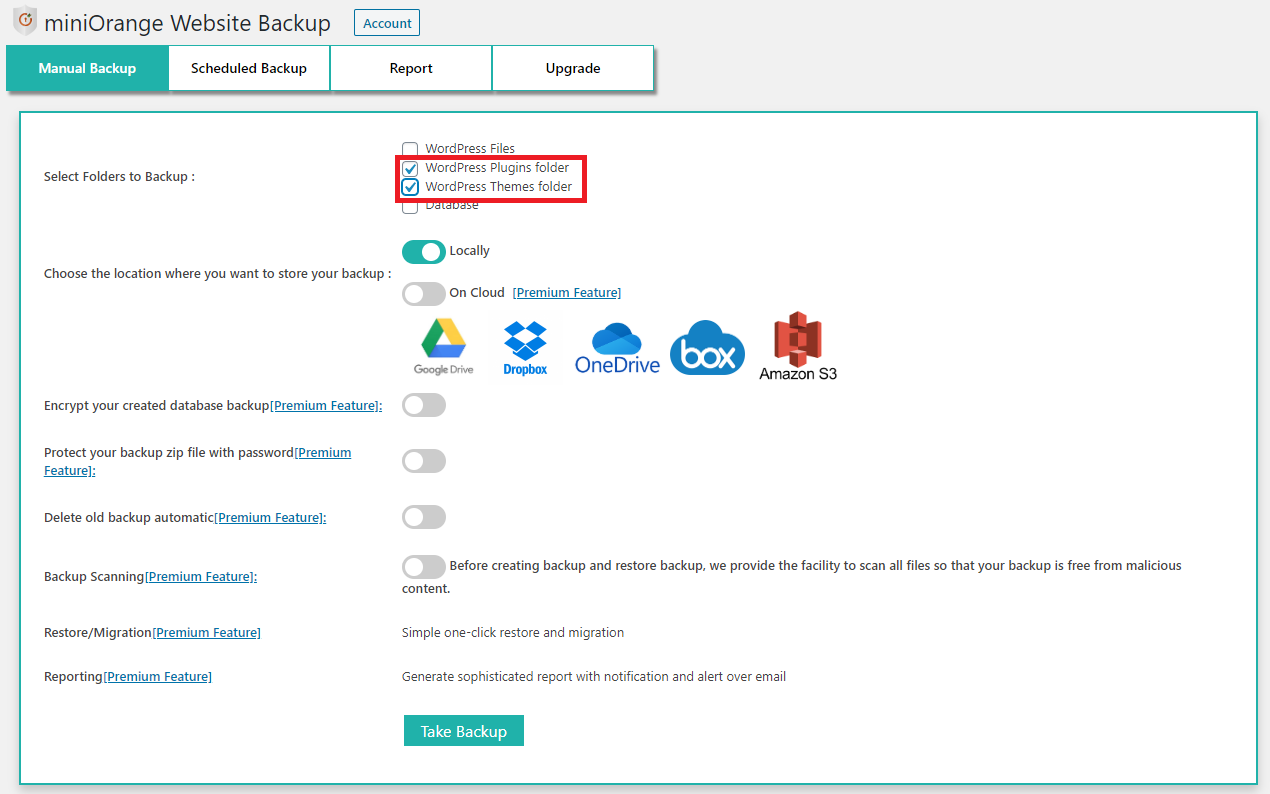
- Click on Take Backup button. plugins and thems backup started. It’ll take time if plugins and thems having more files.
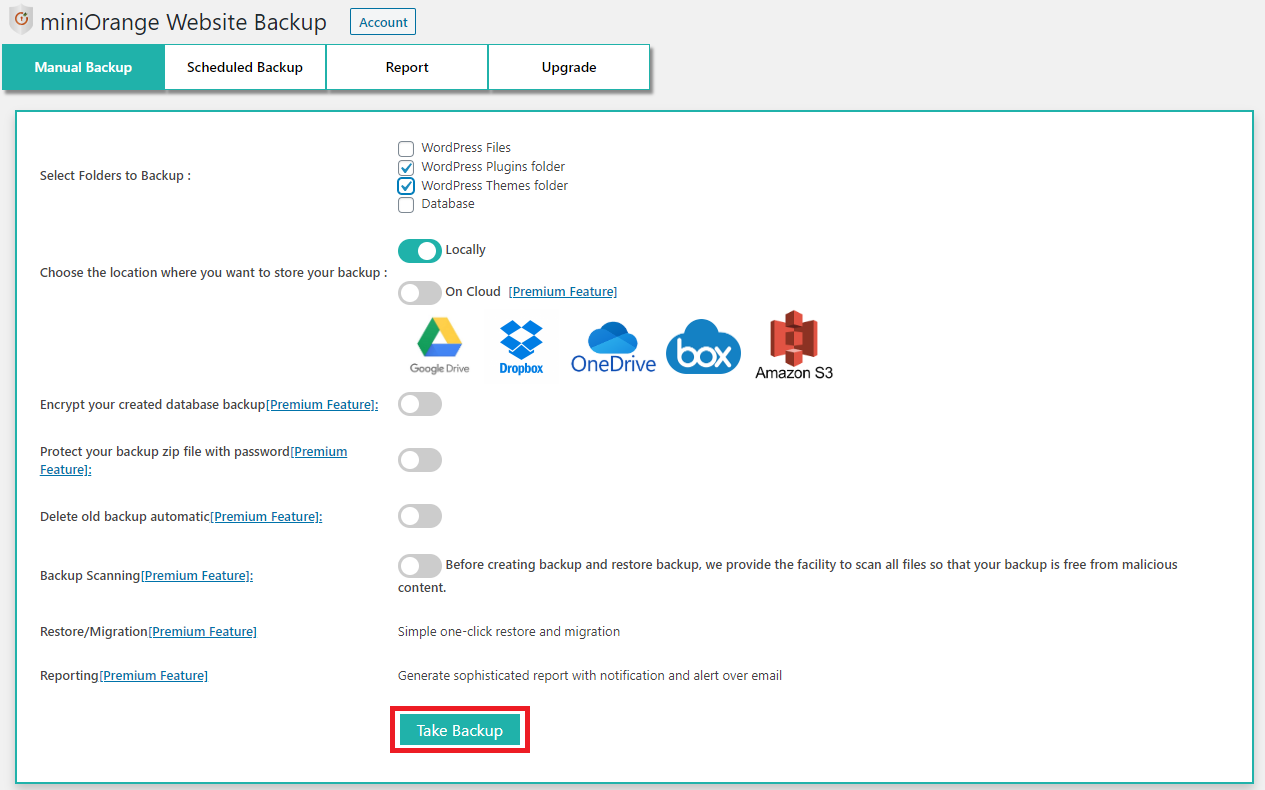
Creating Database backup with miniOrange.
- To create a database backup of your website, select the Database checkbox and click on the Take Backup button, your backup will start and be stored in the WordPress uploads folder.
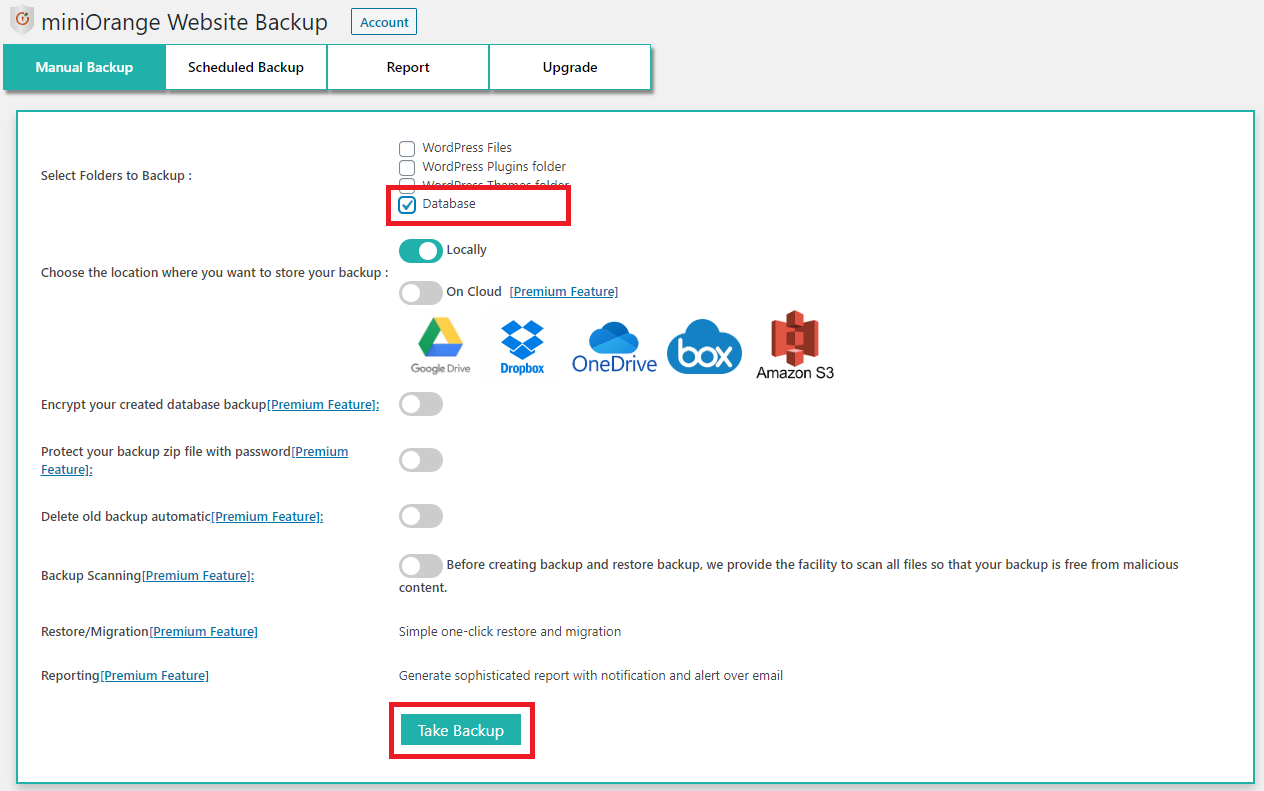
Where does my backup get stored?
- You can find your backup on this path: - SITE_URL/ wp-content/uploads/miniorangebackup/

- Files Backup

- Database Backup

How to enable schedule backup?
- To schedule an automatic backup
- First, enable the Enable Backup Schedule checkbox.
- Select the checkbox, which you want to take the automatic back.
- Click on the save settings button.
Your first backup will be created now and the next backup will be created automatically after the scheduled time you select.
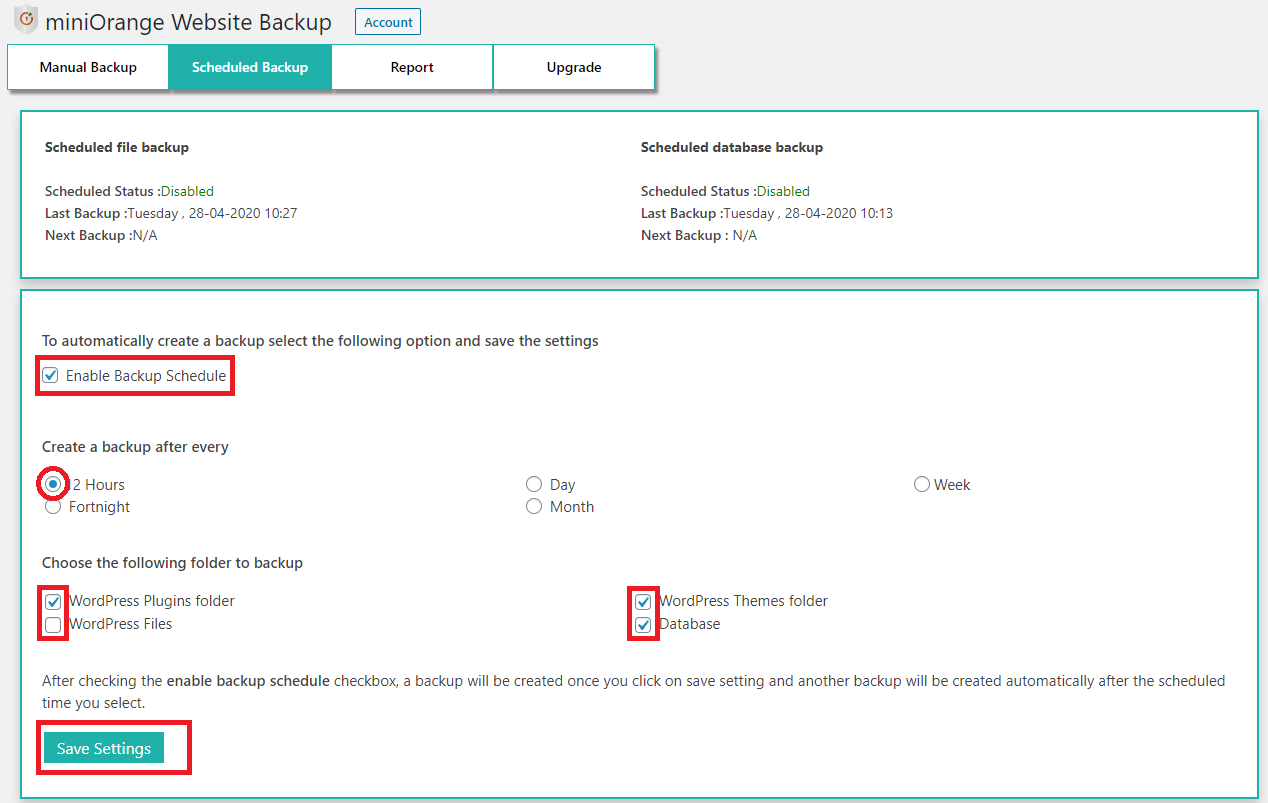
Download your backup
- To download your created backup, you need to go to the Report tab and just click on the Download button, after which your backup will be saved in your local device like computer or laptop
Note – I suggest you, please download your backup and save it in your local system.
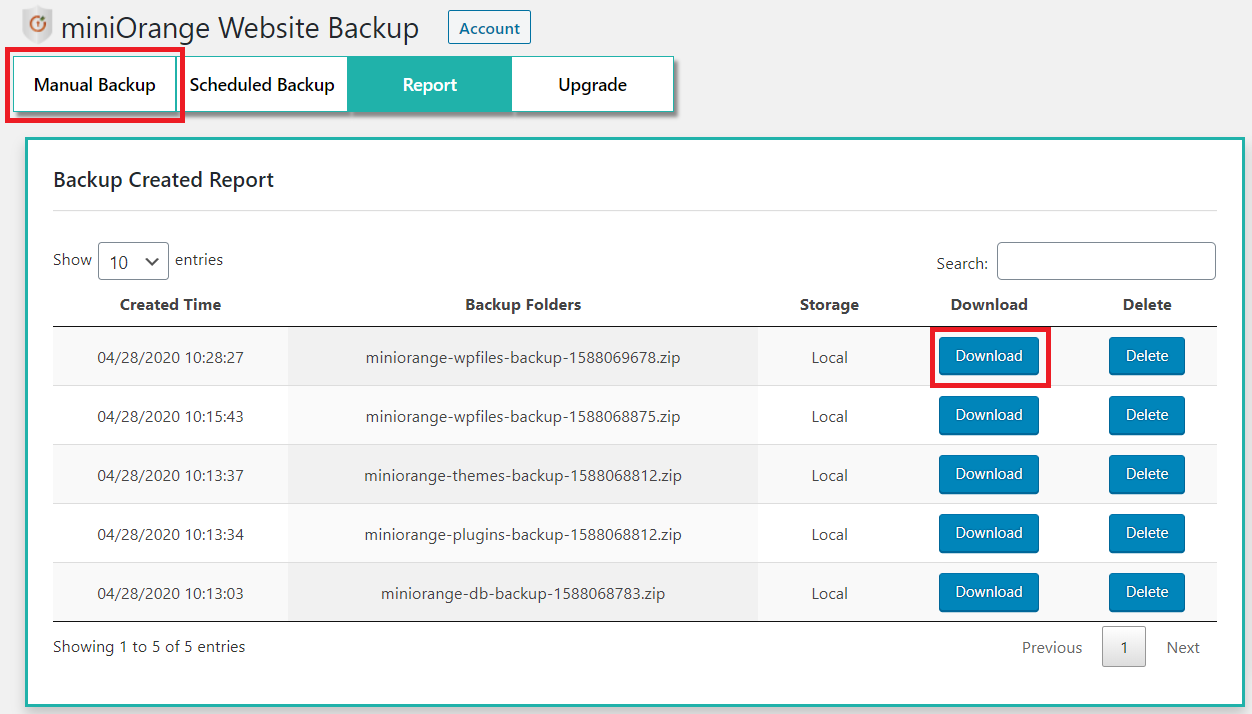
How to restore my backup?
In case your website gets hacked or some important files are deleted by mistake or files get corrupted due to a virus. If you have a backup of your website then follow these steps to restore your website easily.
Follow these steps-
- Go to the path where your backup is stored.
Exmple - Your_Site_URL/wp-content/uploads/miniorangebackup - Find the latest database and file backup zip files which you have created. The way to find the latest backup, find the zip file with the same time stamp.
The same timestamp means your WordPress file backup and database backup were created at same time.
Example – WordPress file with timestamp 1588137025

Database file with same timestamp 1588137025

Database backup restore
- Take the latest backup zip file, and extract the zip file.
}
You can see that I extracted the zip named “miniorange-db-backup-1588137025.zip”

If you are using a MySQL database : -
Go to backdoor(phpmyadmin) where your database presents. phpMyAdmin is a free and open source administration tool for MySQL and MariaDB.
Step 1. Click on the database that you are using for your website, tick the ‘check all’ checkbox and select the ‘drop’ option form dropdown.
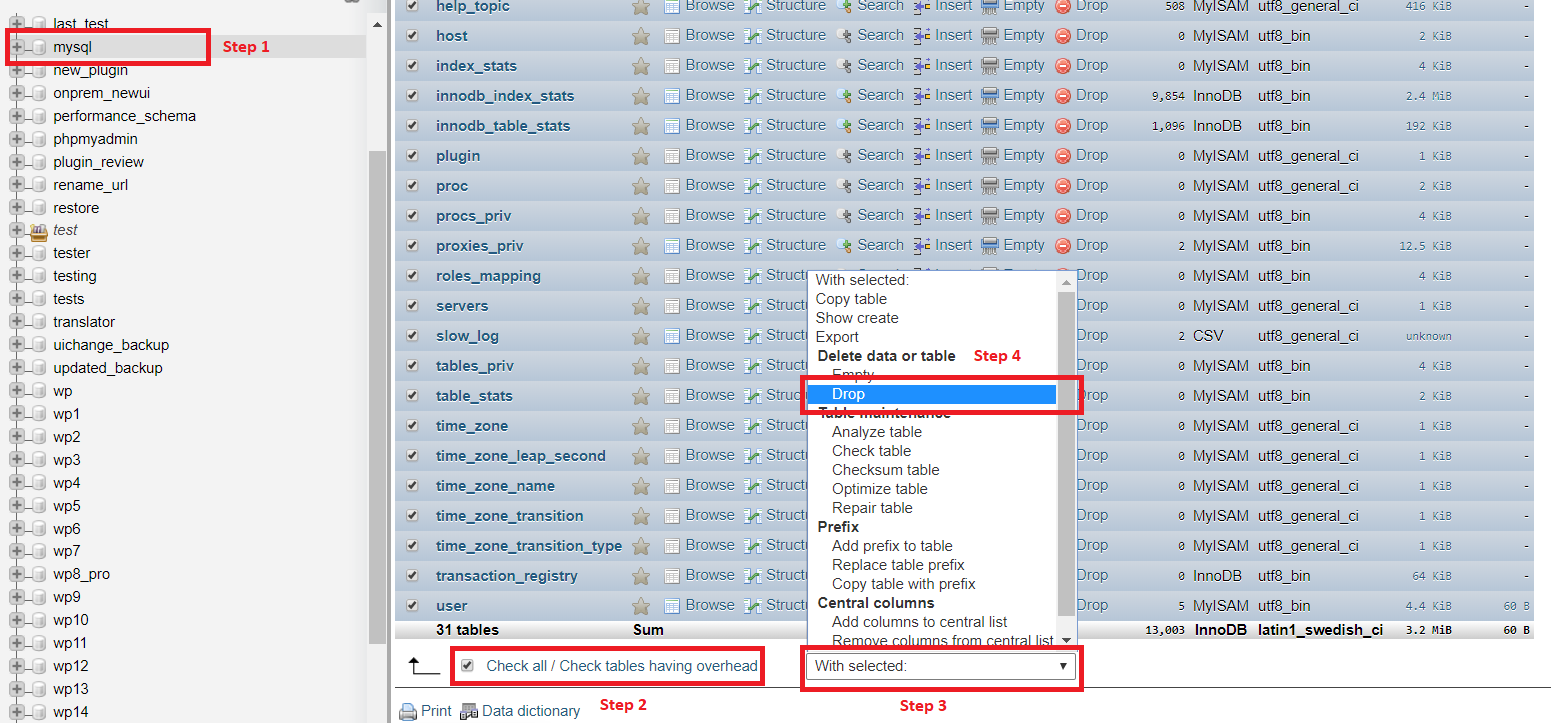
Steps 2. Now Import your database by clicking on the import menu button.
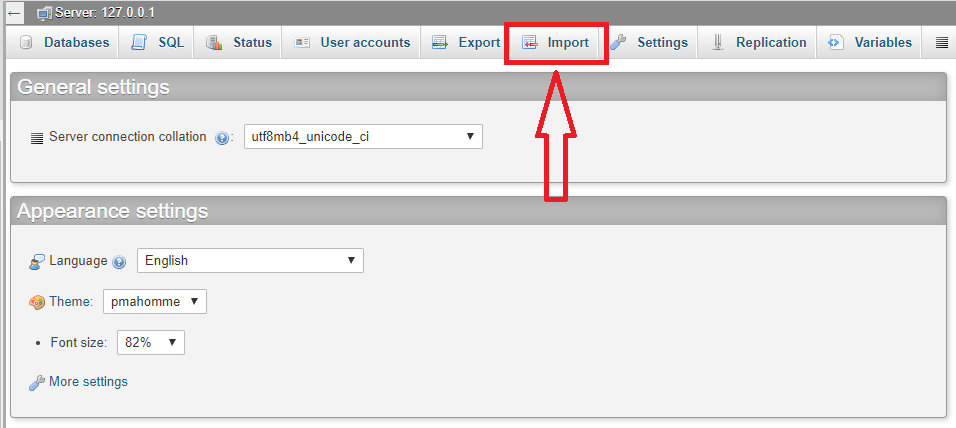
Steps 3. Choose your database SQL file which you extracted above and click on the Go button. Now your database restore has been completed
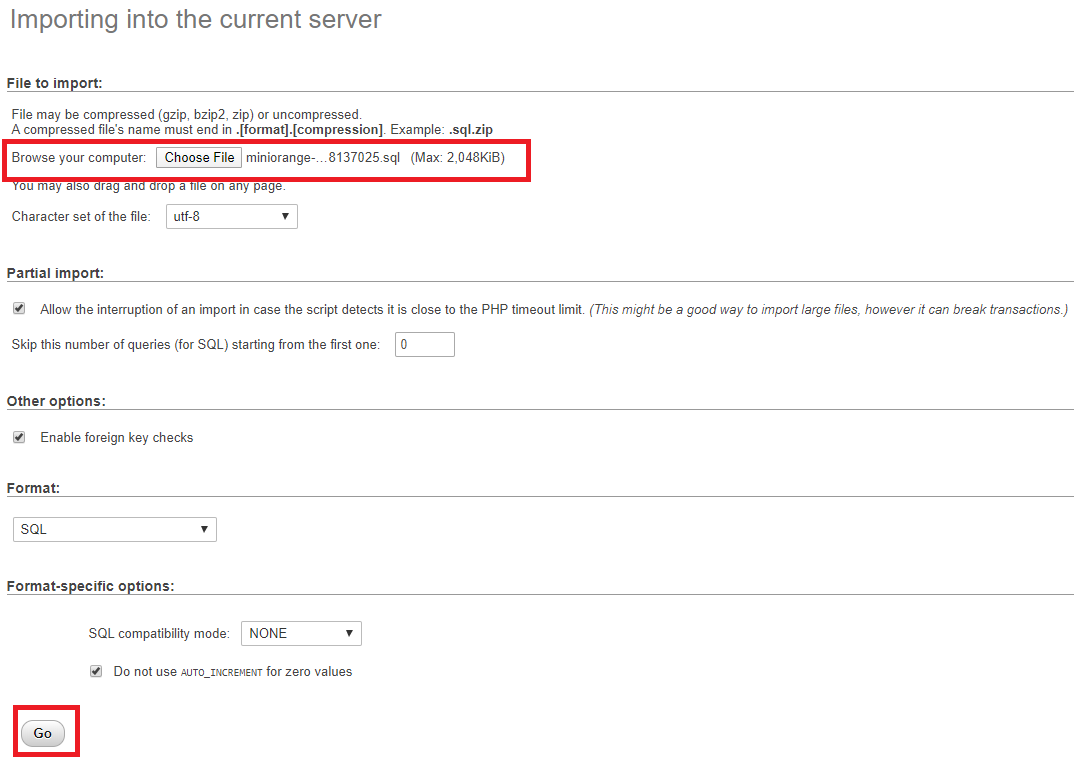
WordPress Files Restore
Step 1. Please login to your website hosting account means the dashboard of your hosting provider where you can get access to all files.
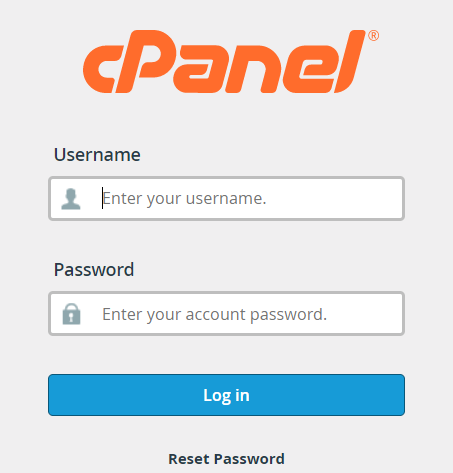
Steps 2. After login go to the File Manager folder
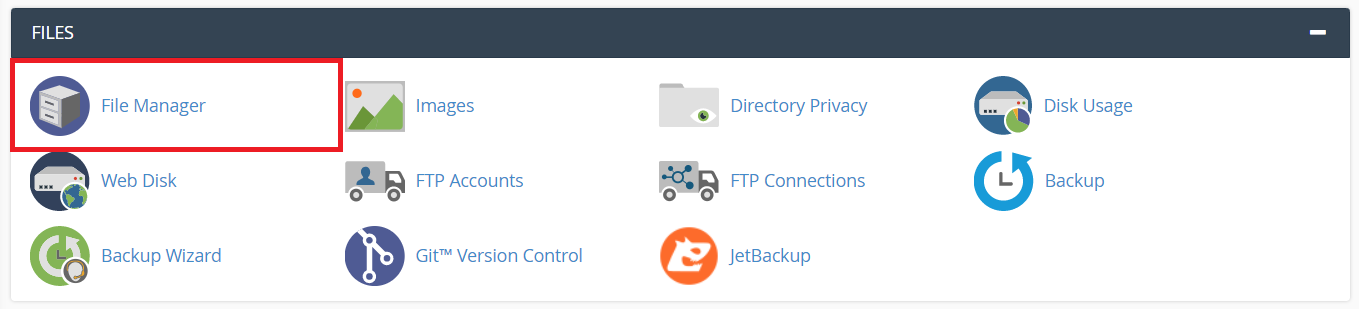
Steps 3. When you enter the File Manager folder, find ‘www’ folder

Steps 4.
- Go to the location where your backup store, pick up the latest backup zip file.
- Path - your_site_url/wp-content/uploads/miniorangebackup/file-backups/wp_files
- Extracted backup zip files, copy all extracted files, and replace it with, where your wordpress instances present.
In my case - My all files present inside ‘www’ folder. May be in your case it is present in ‘www/your_website_name’ OR ‘www/html/your_website_name’.
Your website restore process has been completed. (._.). If you still have any questions we are there to help you through this link.