Why is a malware scanner needed?
Malware is a harmful software or code that pretends to be a legitimate program to infiltrate the website. The most common ways of injecting malware are outdated plugins and themes, RFI and LFI attacks, and other vulnerable forms of coding. WordPress plugins and themes tend to develop vulnerabilities due to a wide variety of malware. Hence, developers need to keep updating their plugins and themes to avoid any such attacks. If the site owner doesn’t update their plugins and themes regularly, their website becomes highly vulnerable to attacks.
These injections look legitimate and once injected, can record personal and sensitive information. Apart from that, once hacked, your website can be used to post several backlinks, obscene content, etc which can lead to defamation of your website. This, in turn, can lead to blacklisting of your website and lower SEO rankings which can damage your website’s overall reputation and business.
To detect these harmful malwares, a malware scanner is required. Regular scanning of your website can ensure safety against malwares. We perform checks such as the presence of external links, comparing files with the repository version, and scanning files for any form of malware such as backdoors, trojans, etc.
How to use miniOrange malware scanner?
We offer different modes of scanning namely Quick scan, Standard scan, Deep scan, and Custom scan.
- Quick Scan:- Quick scan is used to scan plugins and themes installed on your website using malware signatures that are most commonly found. The scan is performed through a single click and needs no configuration.
- Standard Scan:- Standard scan is used to scan plugins and themes installed on your website for malwares, external links, and any outdated or mismatched files compared to their repository version.
- Deep Scan:- The Deep scan, scans your entire website for any kind of malware or threats present. Types of threats include the presence of trojans, backdoors, worms, and any other similar attacks. It is a simple one-click operation and is offered in our premium plugin.
- Custom Scan:- Custom scan provides configurable options to choose which folders to scan, extensions to skip, etc. A custom scan is suitable when you make changes to only a specific folder/file and need to check only those files instead of the entire website.
Below you can find a screenshot of the plugin with the available scan modes.
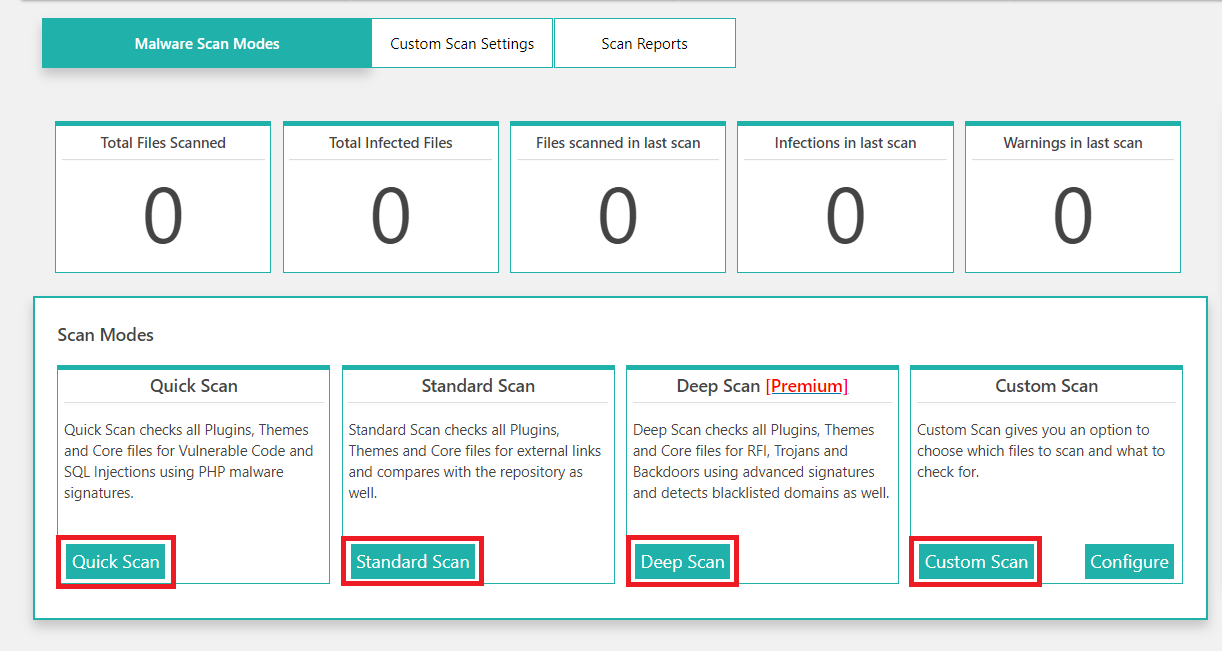
How do I check the progress of the malware scan?
We provide an informative progress bar to provide essential information such as scan progress, estimated time remaining and the files remaining for the scan.
You can find the progress bar below the scan modes as soon as you initiate any of the scans.

Where can I find the scan report?
You can access the scan report by clicking on the scan report subtab. It provides a summarized view of the scan with information, such as files scanned and the infected files. You can also click on “View Details” to find the detailed report which informs which file is infected at which line number.
Step 1. Click on scan reports subtab to find the summary of all your scans.
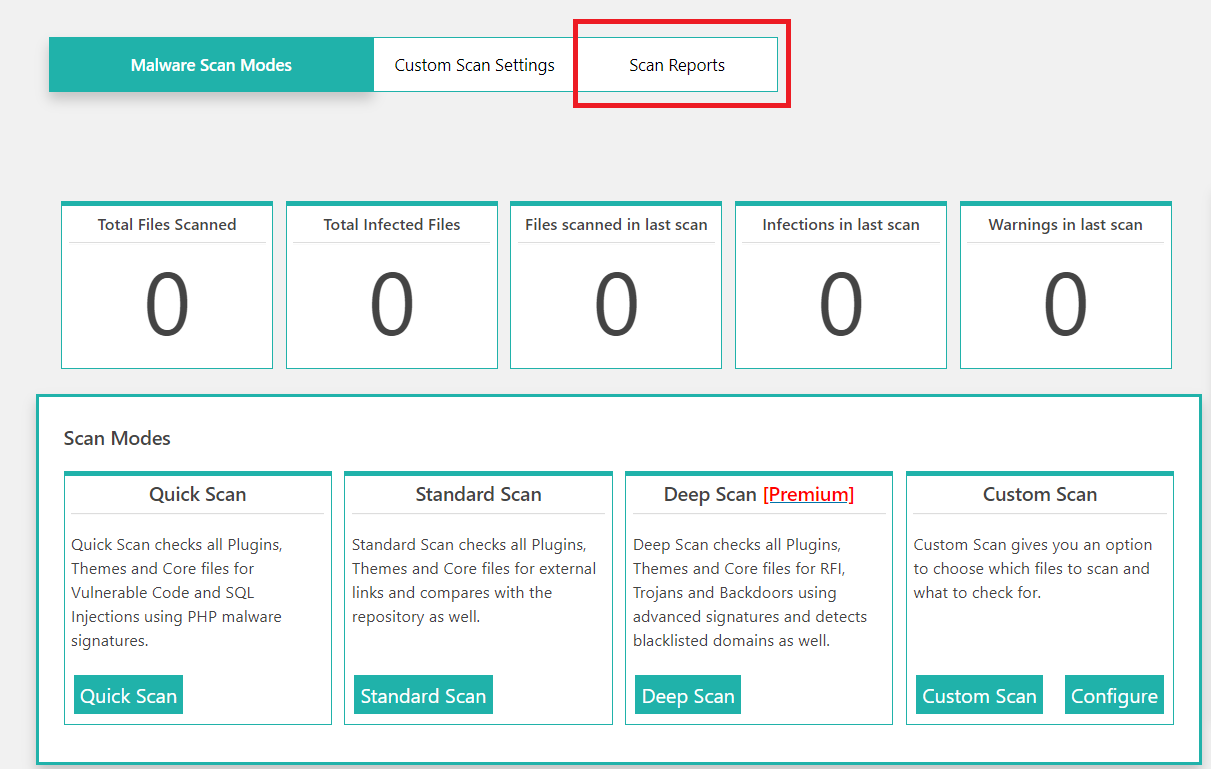
Step 2. Click on view details to get the detailed report of any of the scans.

We have divided the report into categories of critical issues and warnings.
- Critical issues are issues that are detected by our scanner service and consists of trojans, backdoors, worms, and other forms of malware.
- Warnings are issues such as outdated plugins/themes and the presence of external links.
You can click on Show More to see details of any particular section.
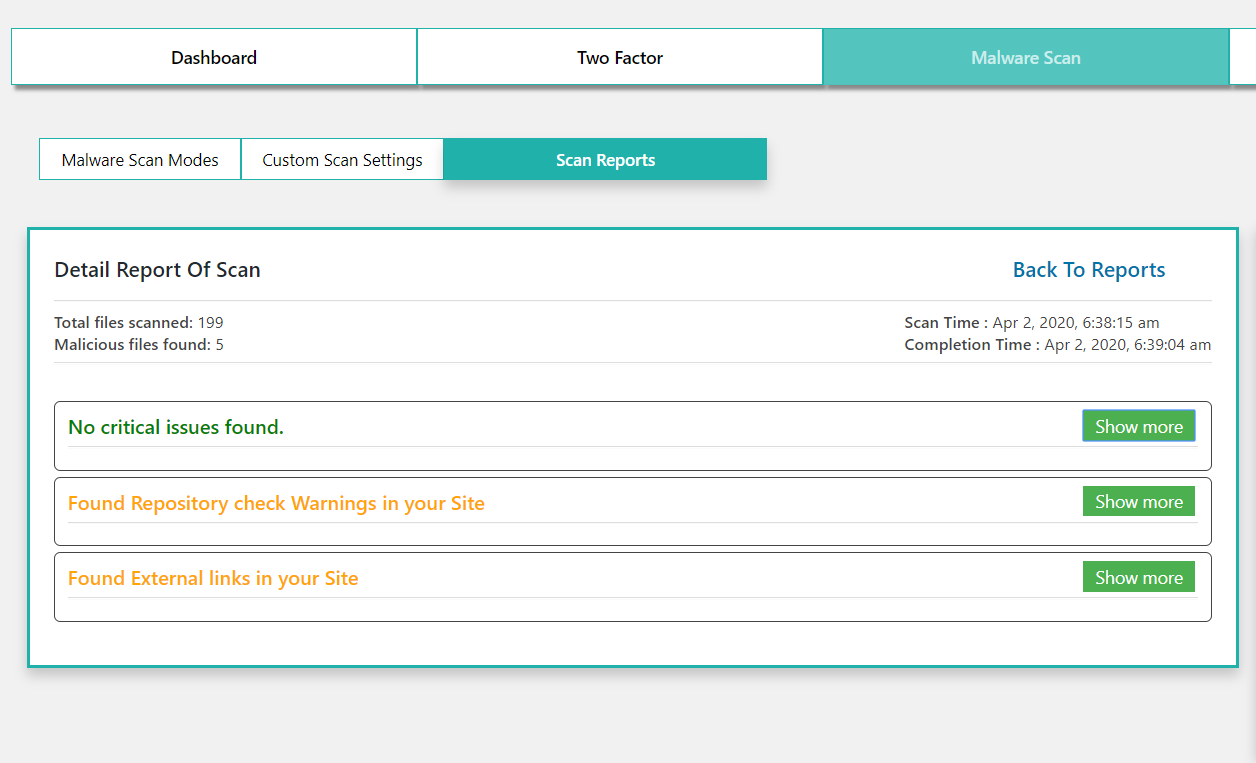
How do I set-up a custom scan?
A custom scan gives you the ability to take control of the scanner and use it according to your needs.
Step1. Click on the Custom scan settings subtab to get the list of configurable options.

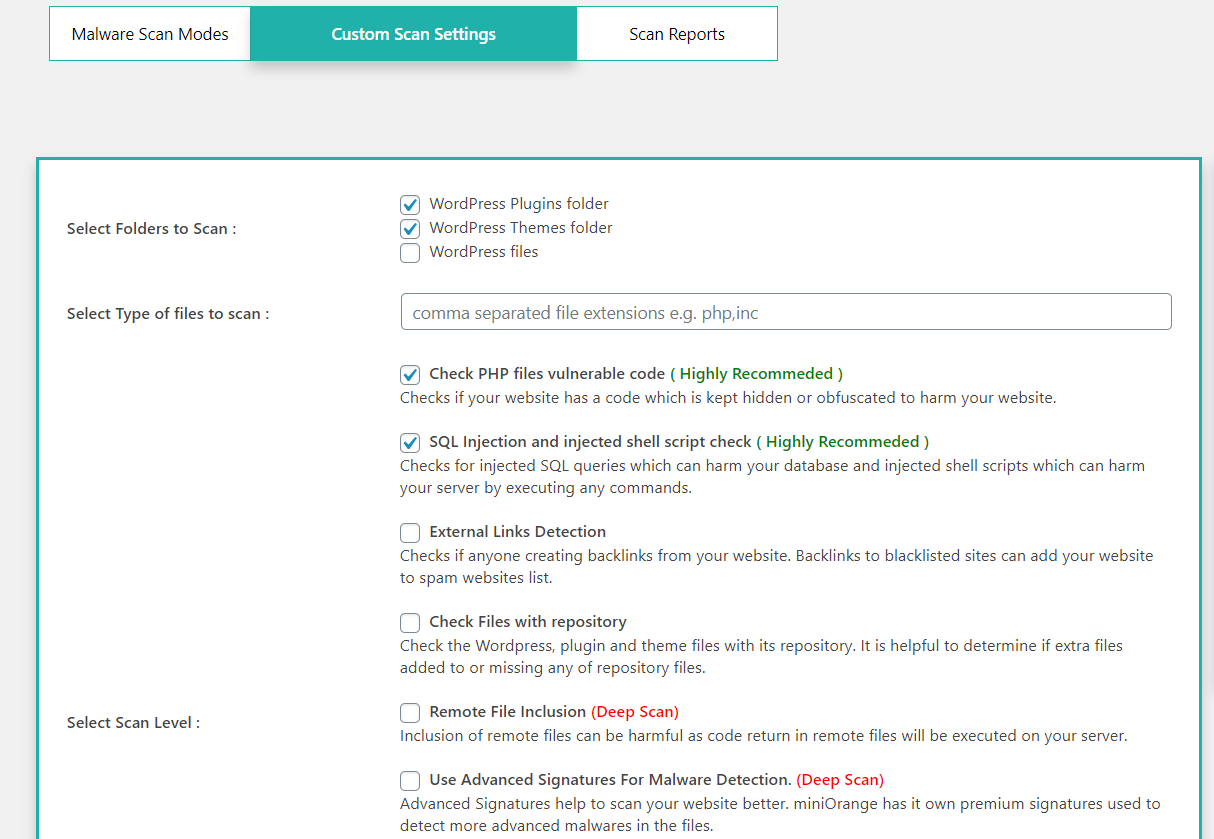
- This provides you with a long list of options that can help you set it as per your needs.

Click on “Save” after you are done configuring the scan according to your needs.
Step 2. Click on “Malware scan modes” and click on “Custom scan” to initiate the custom scan.
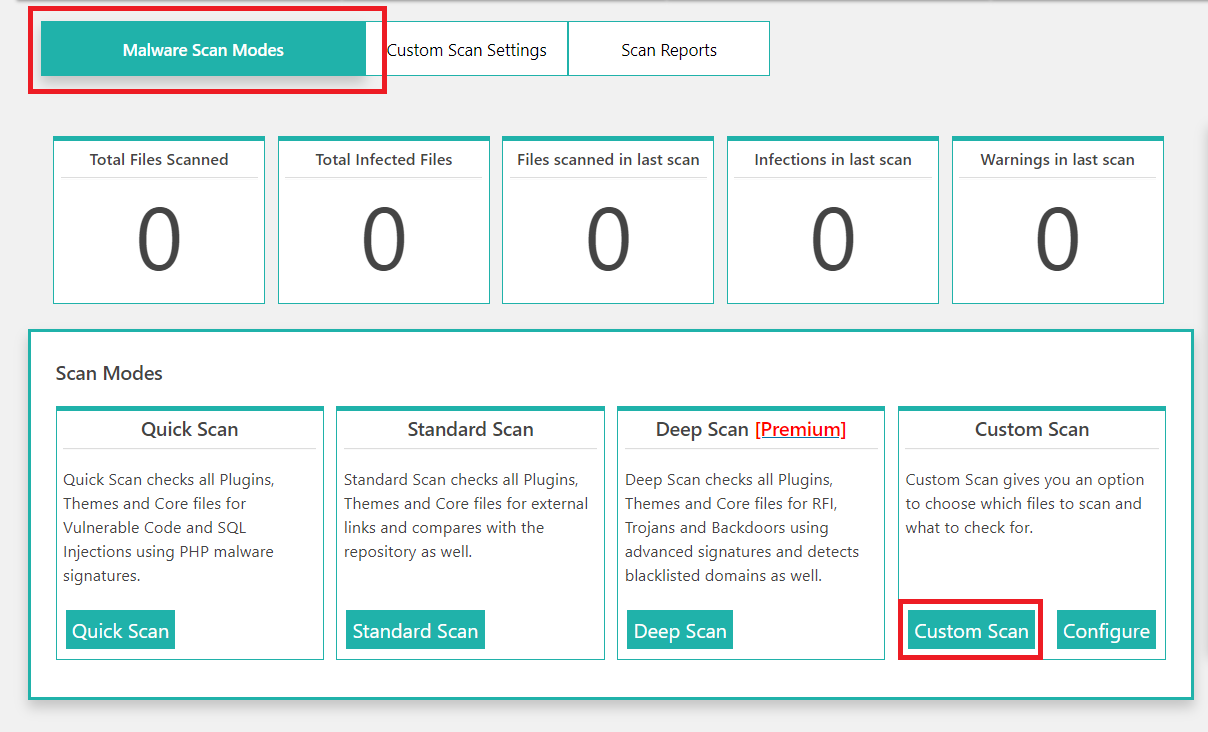
You can find the scan report under the Scan reports subtab once the scan is completed.
What should I do if the scan gets stuck?
If in case your server caches the scan request or your server stops sending requests to our scan service, you just need to stop the scan using the Stop scan button in the progress bar. Stopping the scan would help you start a new scan request.
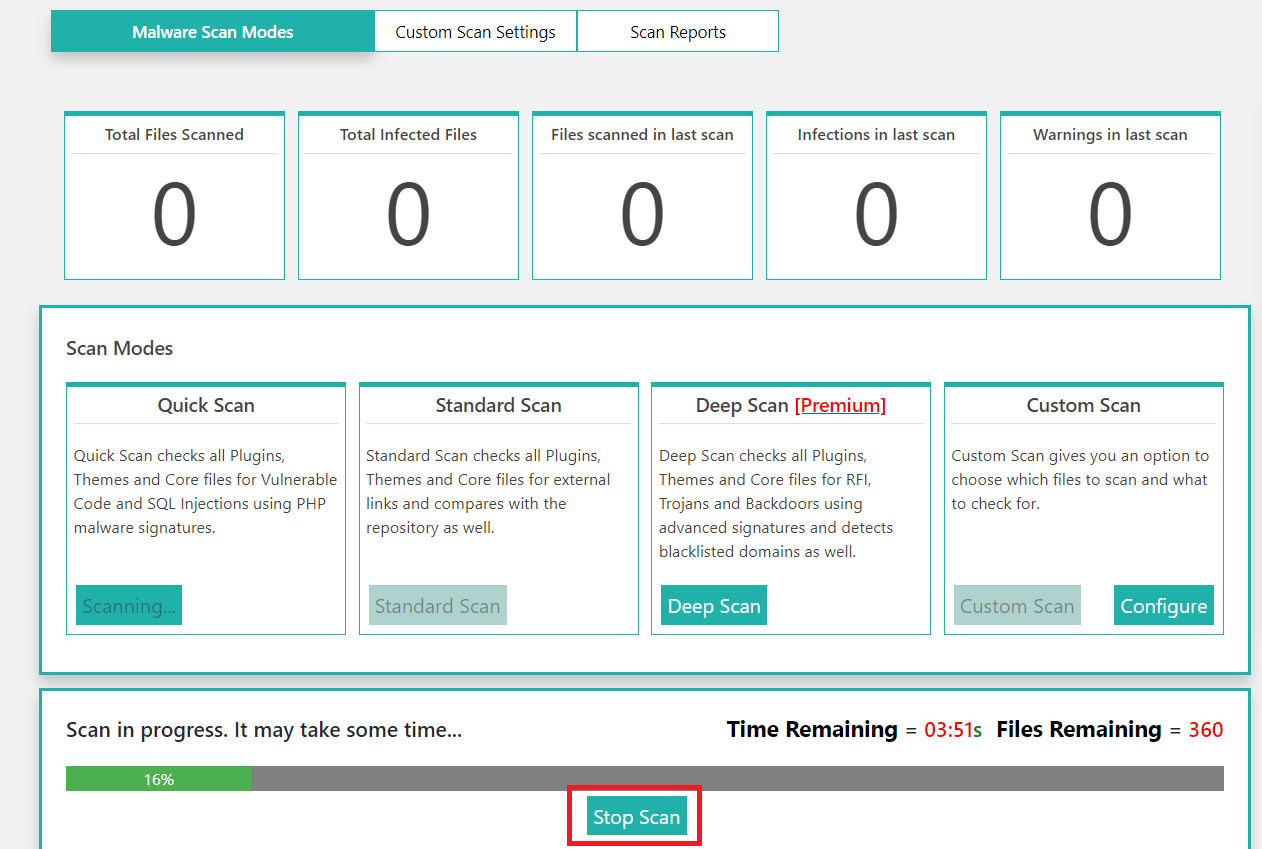
How do I fix the issues pointed by the scanner?
We recommend that you send the reports and the infected files to our security team in case any issues are pointed out. Our security team would analyze the threats and suggest necessary steps that need to be taken such as amending the file, deleting the file, or ignoring the file.