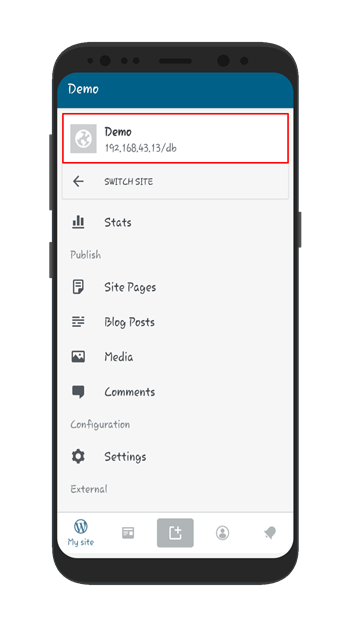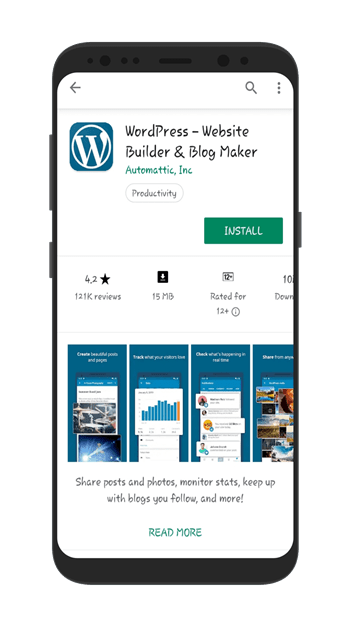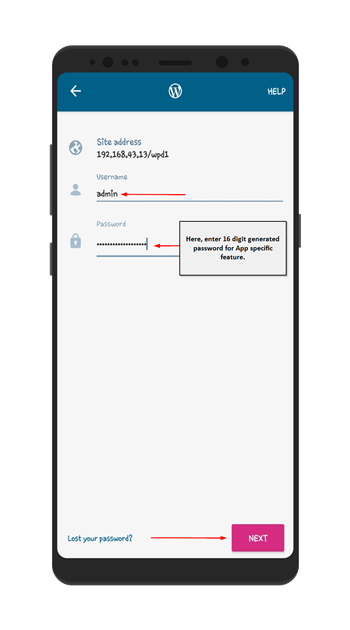XML-RPC setup
Follow below steps:
-
Go to the miniOrange 2-Factor tab Click on the Login Settings tab.
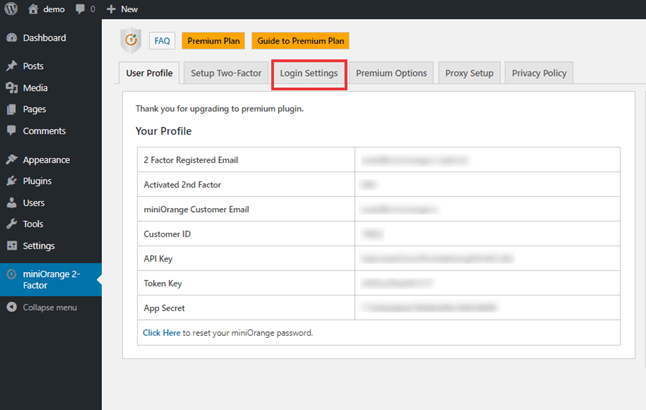
-
In the Login setting tab, you get Option for the XML-RPC Settings feature.
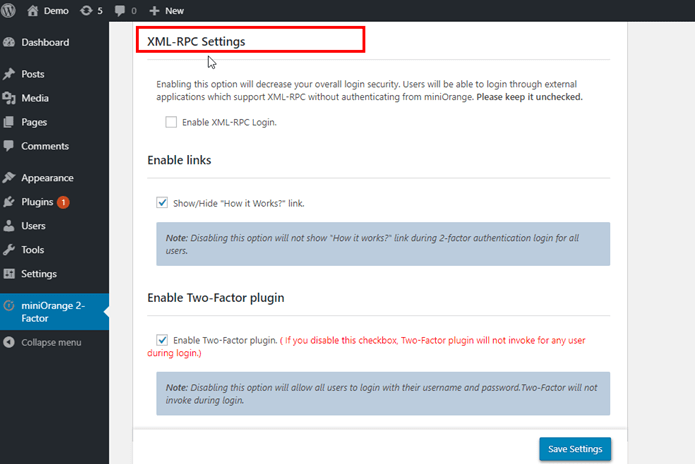
-
Now enable the checkbox of the XML-RCP Settings feature.
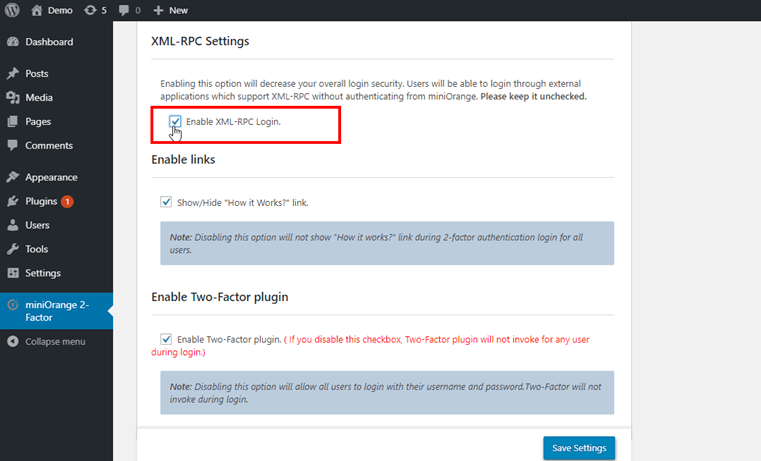
-
Click on save settings.
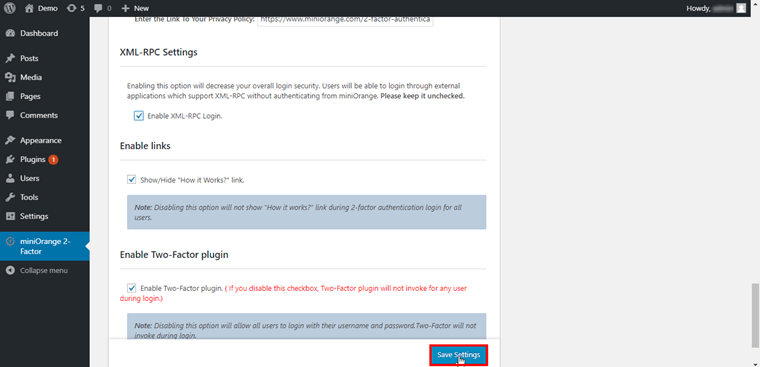
-
Now go to Setup Two Factor Tab and click on Generate password.
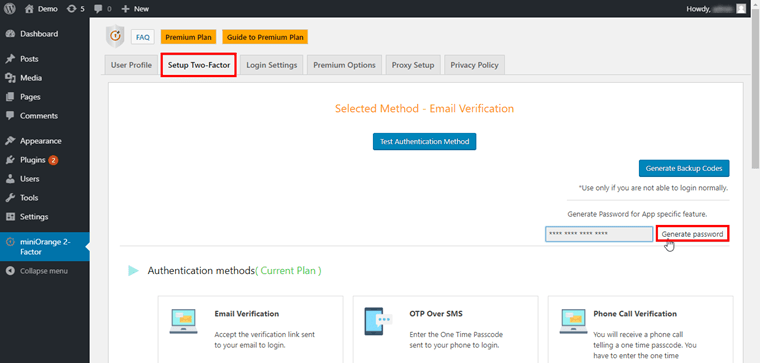
-
Copy the Password and click on Save password.
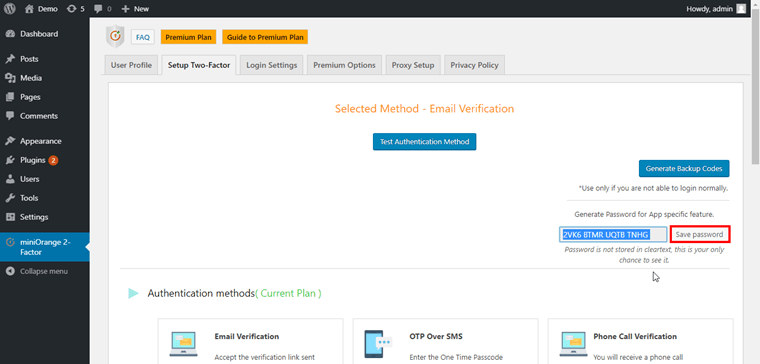
User Experience
-
Download the WordPress application from Playstore.
-
Then click on login option.
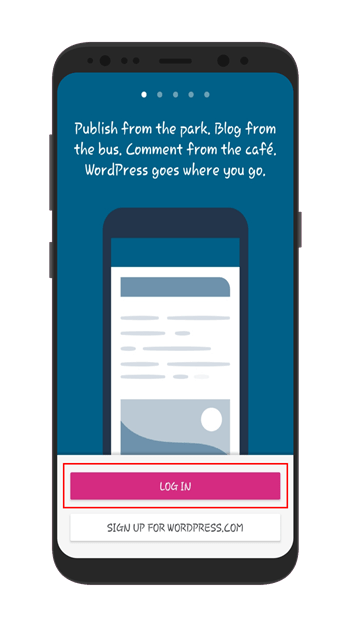
-
Now click on login by entering your site address option
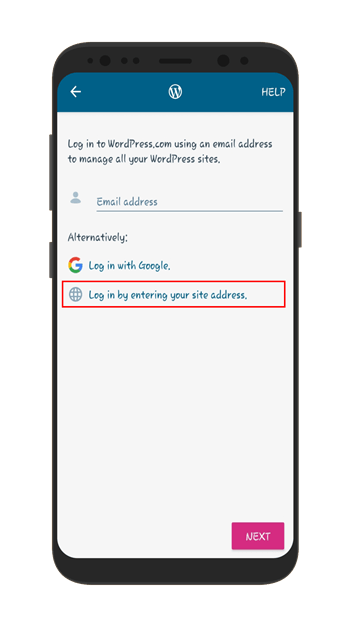
-
Then enter the Site address here.
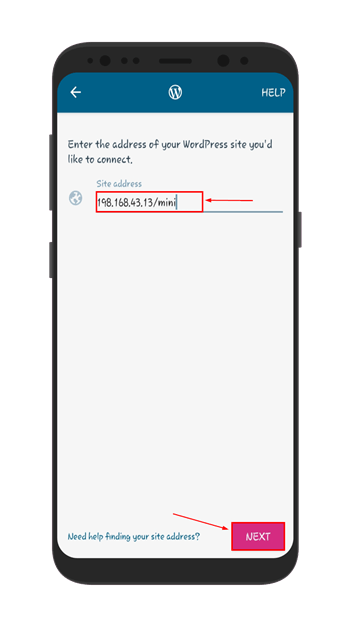
-
After that enter Username and 16 digits generated Password for App-specific feature of the site address and click on Next.
-
Now you can see in the image below, you can successfully get logged in to your site by third-party application.